آموزش انیمیشن سازی در ۳d max
در این مطلب از خانه معماری به آموزش انیمیشن سازی در ۳d max می پردازیم. این آموزش در جلسات مختلف انجام می شود که امروز با جلسه اول آن همراه می شوید.
مختصری درباره هنر انیمیشن یا متحرک سازی
انیمیشن کلمه ای انگلیسی به معنای متحرک سازی و زنده کردن است. علت این نامگذاری به این دلیل است که در هنر انیمیشن به اجسام و موضوعات جان داده می شود و در حقیقت آن ها به حرکت واداشته می شوند. ماندگاری تصاویر که یکی از خصوصیات روانی انسان است و مبنای ساخت تصاویر متحرک یا انیمیشن بر همین اساس می باشد. به عبارتی، قوانین متحرک سازی یا انیمیشن مبتنی بر قوانین دید انسان نوشته شده است. بدین معنی که با پشت سر هم گذاشتن و چندین تصویر راکد و وابسته به هم و سرعت دادن به آن ها، با نگاه کردن می توانید درکی از یک انیمیشن را داشته باشید.
انیمیشن سازی در ۳d max
تری دی مکس یکی از مهم ترین نرم افزارهایی است که در زمینه انیمیشن و متحرک سازی تصاویر مورد استفاده قرار می گیرد. تصاویر که هر یک از آن ها قاب یا فریم نام دارد، برای ساخت انیمیشن توسط خود برنامه ساخته می شود. فریم ها یا تصاویر یکی از اجزای اصلی یک انیمیشن هستند. یک تصویر متحرک یا انیمیشن در واقع از حرکت متوالی و پی در پی این فریم ها ساخته می شود. جالب است بدانید سرعت حرکت فریم ها در سرعت حرکت موضوعات به کار رفته در انیمیشن تاثیر مستقیم دارد. واحد سرعت حرکت فریم ها، fps(فریم در ثانیه) است که سرعت فریم ها با آن اندازه گیری می شود. معمولاً از سرعت فریم های ۱۵ و ۲۴ و ۳۰ در تصاویر متحرک استفاده می شود.
فریم های انیمیشن
انیمیشن سازی سنتی کاری دشوار محسوب می شد و هزینه های زیادی به همراه داشت. به این دلیل که تک تک فریم باید به تصویر کشیده می شد. ولی امروزه تنها با ترسیم فریم ابتدایی و انتهایی یا همان فریم های کلیدی (key frame) یک انیمیشن در تری دی مکس که مشخص کننده ی نوع تغییرات است، برنامه به طور خودکار فریم های بین این دو فریم را به طور اتوماتیک به وجود می آورد. فریم هایی که بین فریم های ابتدایی و انتهایی قرار دارند، فریم های میانی (tweens) هستند. استفاده از سرعت های ۱۵ و ۲۴ و ۳۰ فریم در ثانیه، بدین معنی است که این سرعت ها ۹۰۰ و ۱۴۴۰ و ۱۸۰۰ فریم در ثانیه هستند. برای مثال: یک انیمیشن ۳۰ دقیقه ای متشکل از ۵۴۰۰۰ فریم است.
انیمیشن سازی در ۳d max: معرفی کلید های کنترل انیمیشن
کلیدهای کنترل انیمیشن در تری دی مکس واقع در قسمت پایین صفحه ی نمایش و سمت راست هستند که عبارتند از:
- #go to start: انتقال لغزنده ی زمان به ابتدایی ترین کلید
- #previous frame: انتقال لغزنده ی زمان به قاب یا کلید تعریف شده ی قبلی
- #play animation: شروع یا توقف نمایش انیمیشن
- #next frame: انتقال لغزنده ی زمان به قاب یا کلید تعریف شده ی بعدی
- #go to end: انتقال لغزنده ی زمان به انتهایی ترین کلید
- #time slider: این گزینه در واقع کشویی برای قرارگیری در موقعیت های مختلف انیمیشن است که اعداد ۰ تا ۱۰۰ روی آن به طور پیش فرض درج شده است. به منظور حرکت لغزنده ی زمان با موس باید روی نوار ردیابی حرکت کرده و یا با استفاده از فیلد مربوط و قرقره ی جلوی آن عمل جابجایی را انجام دهید. به منظور حذف time slider باید در باکس صورتی پایین صفحه در سمت چپ این دستور timeslider.setvisible false را تایپ کرده واینتر را بزنید. برای این که time slider در همان باکس ظاهر شود باید همین دستور را تایپ کنید. البته بعد از space به جای false باید از true استفاده کرده و اینتر را بزنید.
#time configuration:
از این دستور به منظور پیکر بندی زمان انیمیشن استفاده می شود. با کلیک بر روی دکمه ی time configuration و یا کلیک راست روی هر کدام از دکمه های انیمیشن می توانید این دستور را اجرا نمایید. زمانی که دستور اجرا شد، کادر time configuration قابل مشاهده است. قسمت های تشکیل دهنده این کادر عبارتند از:
+frame rate: تنظیم نرخ قاب با سه گزینه ی استاندارد جهانی با این گزینه انجام می شود. گزینه های استاندارد جهانی عبارتند از: NTSC: که استاندارد پخش تلویزیونی در امریکا و ژاپن است. در این روش نرخ قاب ۳۰ در نظر گرفته می شود. یعنی برای ساخت هر ثانیه انیمیشن باید حدود ۳۰ تصویر راکد ساخته شود. PAL: که بیشتر در کشورهای اروپایی است و نرخ قاب ۲۵عدد در ثانیه است. Film: نیز استاندارد اجرای فیلم های سینمایی است که نرخ قاب ۲۴ قاب در ثانیه می باشد.
Custom: با استفاده از این گزینه می توانید در قرقره ی FPS هر سرعتی را تایپ کنید. توجه داشته باشید، سیستم یا استاندارد انتخابی در این قسمت را در زمان تنظیم طول زمان اجرای انیمیشن باید در نظر بگیرید.
فرمول طول اجرای زمان انیمیشن به صورت زیر است:
Length= frame rate. Time
زمان(برحسب ثانیه)*نرخ قاب(با توجه به سیستم انتخابی)=طول اجرای زمان انیمیشن
+time display:
از این گزینه برای نمایش زمان به صورت های مختلف یا تغییر نحوه ی نمایش زمان استفاده می شود. بدین ترتیب که با تنظیم هریک از حالت های موجود اعداد روی نوار لغزنده تغییر می کند.
- Frames= نشان دادن زمان بصورت قاب است. هرقاب یک عکس و معادل یک پرداخت یا یک بار فشردن کلیدf9 می باشد.
- SMPTE= نشان دادن زمان بصورت دقایق و ثانیه ها و قاب
- Frame: Tick= زمان برحسب قاب و تیک و یک تیک ۴۸۰۰ مرتبه کوچیکتر از ثانیه است. زمانی که این گزینه را فعال کنید، کیفیت تصویر ۱۶۰/۱ یک قاب می شود.
- M:SS: Ticks = نمایش زمان به صورت دقیقه و ثانیه و تیک.+play back:
- Real time = اجرای انیمیشن با فعال شدن این گزینه به صورت واقعی است وحرکت در همان جهت انجام شده صورت می گیرد. زمانی که این گزینه را غیر فعال کنید، پارامترهای directionهمین بخش فعال می شوند. این پارامترها در این حالت اجرای انیمیشن غیر واقعی هستند.
- Active viewport only= با فعال کردن این گزینه ، تصاویر متحرک فقط در دریچه ی دید فعال انجام می شود. برای این که انیمیشن در همه دریچه ها انجام شود باید این گزینه را غیرفعال کنید.
- Loop= تکرارپذیری اجرای انیمیشن با فعال کردن این گزینه امکان پذیر است.
- Speed= تنظیم سرعت اجرای انیمیشن.
- +Animation: تنظیمات مربوط به تحرک در این بخش قرار دارد.
- End time & start time= تنظیم زمان شروع و اتمام انیمیشن با این گزینه صورت می گیرد.
- Length= تنظیم طول زمان اجرای انیمیشن.
- Frame count= تعداد قاب ها را در این گزینه مشاهده می کنید.این فیلد همیشه برابر است با طول اجرای انیمیشن+۱
- Current time= با این گزینه اینکه در حال حاضر لغزنده ی زمان باید در کدام ناحیه ی زمانی قرار گیرد را می توانید تنظیم نمایید.
- Re scale time = و در نهایت با این گزینه می توانید قاب های تنظیم شده را دوباره مقیاس گذاری کنید.
مطالب مرتبط:
ابزارهای انیمیشن در تری دی مکس
نوشته های مرتبط:
- آموزش ۳Dmax | ویرایشگر Array در تری دی مکس
- دلایل و روشهای رفع خطا و ارور باز شدن ۳dmax
- انتقال حجم سه بعدی از Autocad و Revit و ۳dmax…
- نکات مهم در ۳d max
- آموزش طراحی نمای رومی در ۳dmax
- شبیه سازی تخریب اجسام با Rayfire در تری دی مکس
- آموزش انیمیشن سازی: تنظیم سرعت فریم ها و قاب ها
- مسیردهی به حرکت آبجکتها در ساخت انیمیشن (جلسه دوم)
- مسیر دهی به حرکت آبجکت ها در ساخت انیمیشن (جلسه…
- آموزش انیمیشن تغییری در ۳d max
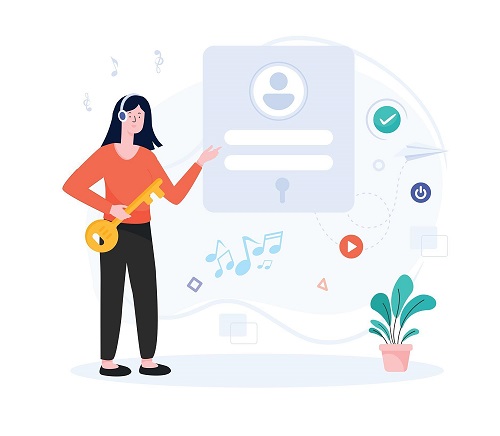

دیدگاهتان را بنویسید