آموزش نحوه اندازه گذاری و اندازه گیری فاصله و زاویه در تری دی مکس (۳dmax)
نحوه اندازه گذاری و اندازه گیری فاصله و زاویه در تری دی مکس
در آموزش قبلی که در همین سایت خدمت شما عزیزان تقدیم کردیم، به بررسی نحوه اندازه گیری فاصله بین دو نقطه در تری دی مکس پرداختیم. در این آموزش میخواهیم پا را فراتر گذاشته و به آموزش نحوه اندازه گذاری در تری دی مکس بپردازیم. همانطور که میدانید در تری دی مکس ابزار مستقیمی برای اندازه گذاری وجود ندارد، اما در این مطلب قصد داریم تا شما را با پلاگینی آشنا کنیم که بهتر از هر ابزار دیگری در نرم افزارهای حرفه ای نقشه کشی میتواند عملیات اندازه گذاری را برای شما انجام دهد. پس مراحل ذیل را با حوصله و با دقت انجام دهید.
نحوه نصب و اندازه گذاری در تری دی مکس با پلاگین DIMaster
- در نخستین قدم پلاگین را از لینک ذیل دانلود کرده و با رمز archome.ir باز کنید.
دانلود پلاگین DIMaster با لینک مستقیم – ۰٫۵ مگابایت
- حال محتویات پوشه ها را بصورت ذیل جابجا کنید:
- محتویات پوشه Icons را به پوشه C:\Program Files\Autodesk\3dsMax…\UI\Icons بریزید.
- محتویات پوشه Plugins را به پوشه C:\Program Files\Autodesk\3dsMax…\Plugins بریزید.
- محتویات پوشه MacroScripts را به پوشه C:\Program Files\Autodesk\3dsMax…\UI\MacroScripts بریزید.
- در قدم بعدی لازم است تا یک نوار ابزار اختصاصی برای ابزارهای پلاگین DIMaster ساخته و ابزارها را درون آن بریزیم:
- از منوی Customize (1) و گزینه Customize user interface (2) را انتخاب میکنیم.
- در پنجره باز شده بر روی تب Toolbars (3) کلیک میکنیم.
- برای ساخت نوار ابزار جدید بر روی دکمه New (4) کلیک میکنیم.
- از ناحیه Category(5) گزینه DIMaster را انتخاب میکنیم.
- گزینه های نمایش داده شده را به داخل نوار ابزار جدید کشیده و رها میکنیم. (۶)
نحوه کار با پلاگین DIMaster
کار با این پلاگین بسیار ساده میباشد، اما در صورتی که تعداد نظرات این مطلب به حد قابل قبولی برسد، آموزش اختصاصی این پلاگین نیز بصورت ویدئویی آماده شده و در همین بخش برای شما عزیزان قرار داده خواهد شد.
و اما ویدئوی نصب و کار با پلاگین DiMaster
[aparat id=”aSwP8″]
نوشته های مرتبط:
- آموزش ۳Dmax | ویرایشگر Array در تری دی مکس
- دلایل و روشهای رفع خطا و ارور باز شدن ۳dmax
- انتقال حجم سه بعدی از Autocad و Revit و ۳dmax…
- نکات مهم در ۳d max
- آموزش طراحی نمای رومی در ۳dmax
- شبیه سازی تخریب اجسام با Rayfire در تری دی مکس
- آموزش انیمیشن سازی: تنظیم سرعت فریم ها و قاب ها
- مسیردهی به حرکت آبجکتها در ساخت انیمیشن (جلسه دوم)
- مسیر دهی به حرکت آبجکت ها در ساخت انیمیشن (جلسه…
- آموزش انیمیشن تغییری در ۳d max
24 دیدگاه
به گفتگوی ما بپیوندید و دیدگاه خود را با ما در میان بگذارید.
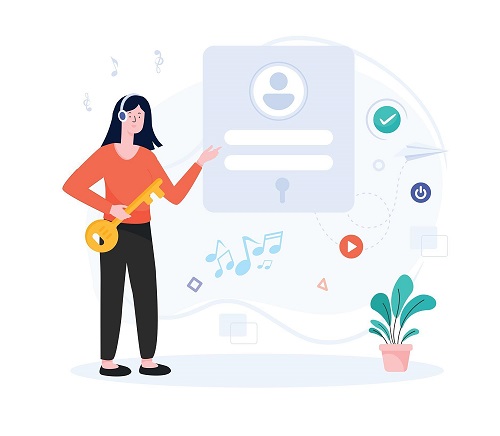

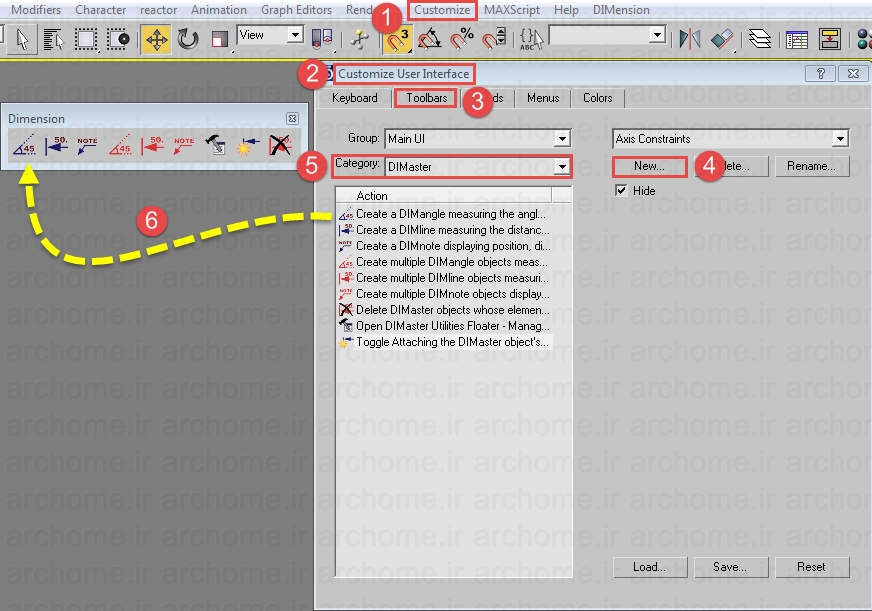
فیلم اموزشی بزارید باتشکر
ممنون از توجهتون، چشم، در اولین فرصت قرار میدیم
سلام.
خیلی عالی بود. مرسی
اگه فیلم آموزش رو بزارید ممنون میشم
سلام، قربان شما
انشالله 🙂
سپاس از مطلبتون ، قطعا اموزش کار با پلاگین هم نیاز هست
و ممنون از نظر سازندتون
سلام وقتتون بخیر
من برای نصب پلاگین dimaster طبق مراحل بالا انجام دادم ولی در مرحله چهارم گزینه dimaster برای انتخاب نیست لطفاً راهنمایی میفرمایید
ممنون
با سلام و احترام، ویدئوی آموزشی درج شد
عاااااااااااااااااااااااااااااااااااااااااااااااااااااالی
تشکر فراوان
خواهش میکنم، ممنون از نظرات ارزشمند شما
thanx a lot .Thats very good
خواهش میکنم
خیلی کاربردی و مفید بود از شما بسیار سپاسگزارم
سلام، خوشحالیم که براتون مفید بود
عالی بود ممنون
خواهش میکنم قربان 🙂
سلام و خسته نباشید
من ی مشکلی دارم،همه اون کارهایی که گفتین انجام دادم ولی ایکن ها تو نوارابزار که ساختم نمیاد،خودشون هستن و کار میکنن ولی شکلشون نیست.ممنون میشم راهنمایی کنید
سلام و احترام، حتما آیکنها رو در آدرس درست نریختید
سلام فایل و آموزش بسیار عالی بود متشکرم
سلام و سپاس از نظر ارزشمندتون
سلام وقت بخیر
راهی داره تغییراتی که روی فلش ها و… انجام میدم ذخیره بشه؟
ینی من اندازه فلش و متن و… رو تغییر میدم بلافاصله که میام یه اندازه جدید بزنم با تنظیمات پیش فرض میاره برام
ممنون
سلام و احترام
تا این نسخه خیر متاسفانه
عالی و کاربردی
سپاس از شما