آموزش مدلسازی مکعب در اتوکد سه بعدی
در قسمت آموزش اتوکد سه بعدی هر آنچه که برای رسیدن به پروژه طراحی سه بعدی از صفر تا صد نیاز دارید را در اختیار شما قرار می دهیم. به عبارتی صفر تا صد طرح اتوکد سه بعدی را با این محصول در اختیار شما قرار داده ایم و به راحتی می توانید طرح خود را پیاده سازی کنید. در واقع در این محصول شما را با مفهوم دنیای بزرگ طراحی با اتوکد آشنا می کنیم و ساختارهای کلی آن را به شما نشان می دهیم. این آموزش به زبانی کاملا کاربردی و ساده تقدیم شما می شود.
سوال اصلی افرادی که به دنبال طراحی سه بعدی با اتوکد هستند این است که چگونه یک پروژه طراحی را به صفر برسانیم. به این افراد باید گفت که مسیری که ما برای موفقیت شما در اتوکد طی کردهایم شامل سه مرحله اساسی است: مرحله اول آموزش اتوکد دو بعدی، مرحله دوم آموزش اتوکد سه بعدی و مرحله آخر اتوکد برای مشاغل مختلف است که در بسته های خانه معماری ارائه شده است.
مدلسازی مکعب در اتوکد
ابتدا محیط اتوکد را از حالت دو بعدی به حالت سه بعدی تغییر دهید و روی ابزار چرخ دنده در سمت راست پایین محیط اتوکد کلیک کنید و یکی از دو حالت 3D Fundamentals و 3D Modeling را انتخاب کنید. برای آموزش اتوکد سه بعدی می توان از هر یک از این دو حالت استفاده کرد. در این قسمت طراحی خود را با حالت مدل سازی سه بعدی شروع می کنیم.
برای مدل سازی مکعب در اتوکد، ابتدا Shift را نگه دارید و ماوس را اسکرول کنید تا محیط بچرخد و آن را سه بعدی کنید. سپس دستور Box را در بالا سمت چپ انتخاب کنید، اگرچه سایر اشکال سه بعدی به طور پیش فرض قابل انتخاب هستند. اما ما با همان مدل جعبه ادامه می دهیم. با یک کلیک نقطه شروع را انتخاب می کنید و با کلیک دوم سطح مقطع کادر را دریافت می کنید. با کلیک سوم ارتفاع این مربع مشخص می شود و حجم سه بعدی به دست می آید.
مدلسازی مکعب در اتوکد: تغییر ابعاد در محیط دو بعدی
هنگامی که مکعب به دست آمده را انتخاب می کنید، حجم آبی می شود و یک فلش در اطراف آن در هر طرف ظاهر می شود تا ابعاد آن تغییر کند. و بعد از کشیدن می توانیم ابعاد مکعب را تغییر دهیم. ما می توانیم از سبک بصری برای تغییر نمایش حجم های سه بعدی استفاده کنیم. برای انجام این کار، تب “Visualize” را از تب(های) بالا انتخاب کنید. از منوی موجود، که در حال حاضر روی حالت 2d wireframe قرار دارد، می توانیم حالت های دیگر را به عنوان مثال conceptual را انتخاب می کنیم.
مدلسازی مکعب در اتوکداضافه کردن حجم دوم در اتوکد
به تب Home برگردید، حالا می خواهیم یک حجم دیگر به حجم موجود اضافه کنیم. برای استفاده از دستور Push/Pull یک لایه را انتخاب کرده و همانطور که از نامش پیداست آن را بلند کنید. مثلا برای آموزش اتوکد سه بعدی می خواهیم روی سطح بالایی دایره بکشیم. در اینجا، با فعال کردن مختصات r در حالت جهان، دایره ممکن است فقط روی زمین یا زمین رسم شود. برای کشیدن یک دایره به سمت مورد نظر صدا، F6 را فشار دهید تا حالت UCS Dynamics فعال شود، سپس دستور c (دایره) را وارد کرده و یک دایره در بالای صفحه بکشید.
حالا دستور pull/pull را فشار دهید، دایره را انتخاب کرده و به سمت بالا حرکت دهید و به آن ارتفاع بدهید. استوانه و مکعب ایجاد شده اکنون دو حجم مجزا هستند. اگر بخواهیم این دو را به یک جلد تبدیل کنیم از دستور union استفاده می کنیم. دو جلد را انتخاب کرده و وارد کنید. حالا وقتی یکی از جلدها را انتخاب می کنیم، هر دو به دلیل یکسان بودن انتخاب می شوند.
خالی کردن حجم در اتوکد
حالا وقتی می خواهیم حجم را خالی کنیم از دستور Subtract استفاده می کنیم. به عنوان مثال، یک مستطیل در ضلع مکعب بکشید. با دستور PressPull آن را انتخاب کنید و به داخل مکعب فشار دهید تا در هسته مکعب حجم ایجاد شود. سپس دستور تفریق را انتخاب کنید، سپس ابتدا حجم کل برای خالی شدن را انتخاب کنید، وارد کنید و سپس حجم پاک شده را انتخاب و وارد کنید. می بینیم که مکعب خالی است.
نکته
شما می توانید دستور extrude را جایگزین دستور presspullنمایید. با استفاده از این دستور می توانید شکل مورد نظر خود را روی وجهی از مکعب رسم کرده و یا به آن ارتفاع دهید. همچنین می توانید شکل را به داخل حجم برده و برای اضافه کردن حجم به مکعب یا برای خالی کردن آن از مکعب به ترتیب از دستور های union یا subtract به ترتیب بالا استفاده کنید.
نوشته های مرتبط:
- پلات استایل اتوکد | آموزش رایگان Autocad
- Autocad Uninstall | نحوه حذف کامل اتوکد از ویندوز
- آموزش ۳Dmax | ویرایشگر Array در تری دی مکس
- آموزش رایگان Autocad | تبدیل اتوکد به گوگل ارث و…
- آموزش Revit ؛ تفاوت Link، Group و Assembly در رویت
- آموزش رایگان گروه بندی لایه ها در اتوکد
- کلاس Revit بهتر است یا پک رویت؟
- ۱۰ مزیت برتر نرم افزار Revit | Revit یا Autocad
- Autocad یا Revit؟ کدام بهتر است؟
- دلایل و روشهای رفع خطا و ارور باز شدن ۳dmax
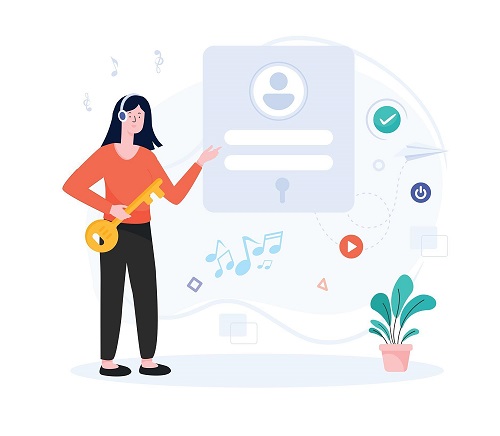



دیدگاهتان را بنویسید