آموزش گام به گام رسم قوس در اسکچاپ
در این مطلب از خانه معماری، رسم قوس در اسکچاپ را به صورت قدم به قدم به شما عزیزان آموزش می دهیم. با ما همراه باشید.
رسم قوس در اسکچاپ
در آموزش کاربردی SketchUp امروز، نحوه رسم قوس در اسکچاپ را با استفاده از ابزارهای 2 Point Arc Tool، Arc ، Pie Tool و 3Point Arc Tool یاد خواهیم گرفت:
- 2 Point Arc Tool: با کمک از این ابزار می توانید دو نقطه را تنظیم کنید و سپس یک برآمدگی برای ایجاد یک قوس بکشید.
- ابزار Arc: با استفاده از این ابزار یک نقطه مرکزی را مشخص می کنید. خطی ظاهر می شود که به شما کمک می کند شروع و پایان قوس را با زاویه دلخواه تنظیم کنید. این ابزار یک قوس باز ایجاد می کند.
- Pie Tool: این ابزار دقیقاً مانند ابزار Arc عمل می کند، اما یک شکل بسته ایجاد می کند که به صورت تبدیل می شود.
- 3 Point Arc Tool: این ابزار به شما اجازه می دهد تا یک قوس باز در SketchUp بر اساس یک نقطه لولا رسم کنید.
بخوانید!!
نکته
ابزارهای قوس در نرم افزار SketchUp ، در این قسمت ها قابل دسترسی هستند:
- Getting Started toolbar
- Drawing toolbar
- Large Tool Set toolbar
- Tool palette (macOS only)
- Draw > Arcs submenu
قبل از شروع طراحی قوس، باید به چند نکته در مورد نحوه کار با ابزار طراحی قوس توجه کنید:
هر زمان که یک کمان را به عنوان یک واحد انتخاب و ویرایش می کنید، قوس انتخاب شده از چندین بخش خط به هم پیوسته تشکیل می شود. یک قوس می تواند لبه صورت را مشخص کند و صورت را به چند قسمت تقسیم کند. اگرچه یک کمان یک واحد است، نرم افزار SketchUp تمام قسمت های تشکیل دهنده یک کمان را می بیند و اگر مکان نما را روی یک قسمت نگه دارید، هر نقطه هندسی آن قسمت را برجسته می کند. می توانید به SketchUp بگویید که از چندین بخش برای ترسیم یک قوس در SketchUp استفاده کند. به طور پیش فرض این عدد 12 قسمت است. هر چه بخش های بیشتری استفاده کنید، قوس شما پیچیده تر می شود و نرم افزار SketchUp برای تجسم مدل شما سخت تر می شود.
رسم قوس در اسکچاپ
ابزار 2 Point Arc
هنگام رسم کمان با ابزار قوس 2 نقطه ای، نقطه شروع، نقطه پایان و فاصله برآمدگی را مشخص می کنید. فاصله بین نقطه شروع و نقطه پایان به عنوان طول وتر نیز شناخته می شود.
ابتدا ابزار قوس 2 نقطه ای را انتخاب و برای قرار دادن نقطه شروع قوس کلیک کنید. جعبه اندازه گیری آماده پذیرش طول مشخصی است. مکان نما را به نقطه انتهایی وتر ببرید. (برای شروع، کلید Esc را در هر زمان فشار دهید.) برای قرار دادن نقطه پایان کلیک کنید. یا مقدار طول را تایپ کرده و Enter را فشار دهید. یک خط مستقیم ایجاد می شود. جعبه اندازه گیری برای پذیرش مقدار تورم تغییر می کند. برای تنظیم فاصله برآمدگی، مکان نما را عمود بر خط مستقیم حرکت دهید. برای تنظیم فاصله برآمدگی کلیک کنید. همچنین می توانید مقداری مانند 5 یا 7 میلی متر را وارد کنید و Enter یا Return را بزنید.
نکته
اگر می خواهید دقیقاً این عمل را تکرار کنید، برای مثال اگر می خواهید هر 4 گوشه یک مستطیل را قوس دهید، می توانید به راحتی مکان نما را به هر گوشه منتقل کنید و سپس روی پارامترهای قبلی دوبار کلیک کنید. نقاشی قوس را در SketchUp تکرار کنید.
بلافاصله پس از کشیدن یک قوس 2 نقطه ای، می توانید برآمدگی، شعاع یا تعداد قطعات را از جعبه اندازه گیری تغییر دهید. به یاد داشته باشید که لازم نیست ابتدا روی کادر اندازه گیری کلیک کنید. به سادگی یک مقدار را تایپ کرده و Enter یا Return را بزنید.
نحوه تغییر هر مقدار
فاصله برآمدگی: پس از ایجاد یک قوس 2 نقطه ای، جعبه اندازه گیری به طور پیش فرض آماده پذیرش مقدار برآمدگی است. به سادگی مقادیر و واحدها را تایپ کنید (اگر با واحدهای پیش فرض در قالب شما متفاوت است).
Radius: می توانید به جای فاصله برجستگی، شعاع قوس را مشخص کنید. شعاع مورد نظر را در قسمت Dimensions وارد کرده و حرف R را به شعاع اضافه کنید. به عنوان مثال: 24r یا 3’6″r یا 5mr
Number of Sections: یک عدد وارد کنید و برای تعداد بخش ها عدد S را ایجاد کنید.
رسم قوس در اسکچاپ با ابزار 3 Point Arc
اگر از ابزار قوس 3 نقطه ای استفاده می کنید، قوس را بر اساس نقطه محوری بکشید. ابتدا ابزار 3 Point Arc را انتخاب و برای تنظیم نقطه شروع کمان کلیک کنید. مکان نما را از نقطه شروع دور کنید. برای تایید نکته دوم دوباره کلیک کنید. یک نقطه کوچک ظاهر می شود که یک نقطه محوری برای قوس است. مکان نما را از نقطه دور کنید. با حرکت مکان نما، قوس حرکت می کند. وقتی شکل قوس خود را دوست داشتید، برای پایان دادن به قوس کلیک کنید. توجه: برای شروع، کلید ESC را در هر نقطه از فرآیند فشار دهید.
نکته
به منظور ویرایش وجود یک قوس میتوانید شعاع قوس را با استفاده از ابزار انتقال داده یا کادر محاورهای ویرایش کنید. با انتخاب ابزار حرکت می توانید یک قوس را ویرایش کنید.
تنظیم میانه
مکان نما نوار ابزار را حرکت دهید تا مرکز قوس را پیدا کنید. سپس قوس را مطابق شکل بکشید. Move endpoint: برای تنظیم طول و شعاع قوس، روی نقطه انتهایی قوس کلیک کرده و بکشید. در نرم افزار SketchUp از ابزار حرکت برای تنظیم نقطه مرکزی کمان استفاده کنید. همچنین میتوانید شعاع و تعداد بخشها را از بازرس قوس موجودیت تنظیم کنید. روی متن کلیک کنید – برای ویرایش روی قوس کلیک کنید. از منوی ظاهر شده گزینه مورد نظر خود را انتخاب کنید. در پانل Object Info نشان داده شده در اینجا، به سادگی یک مقدار جدید برای Radius یا Number of Sections وارد کنید.
نکته
اگر یک کمان به گونهای تبدیل شود که تعریف شعاعی آن را از بین ببرد، دیگر نمیتوانید شی را به عنوان یک قوس ویرایش کنید. در این مرحله، قوس مانند یک فرم آزاد رفتار می کند. اگر از ابزار Push/Pull برای ترسیم یک سطح دو بعدی حاوی قوس استفاده میکنید، SketchUp شما نیز قابل ویرایش خواهد بود. از ابزار move برای حرکت لبه میانی استفاده کنید و تمام هندسه ای که قوس اکسترود شده را تشکیل می دهد مطابق آن حرکت می کند.
رسم قوس در اسکچاپ با ابزارهای Arc و Pie
ابزارهای قوس و ابزار دایره زمانی مفید هستند که باید زاویه قوس خود را بدانید نه برآمدگی یا شعاع. ابزار Arc یک قوس باز رسم می کند و ابزار Circle یک قوس بسته و دایره ای شکل می کشد.
ابتدا ابزار Arc یا Pie را انتخاب کنید. مکان نما با قوس باز و قوس بسته تغییر می کند. توجه داشته باشید که یک نیم دایره جهت یک صفحه رسم را نشان می دهد. برای قرار دادن مرکز قوس خود کلیک کنید. شما جهت نقشه را قفل کرده اید و یک دایره کامل همانطور که در تصویر نشان داده شده است ظاهر می شود. مکان نما را به نقطه شروع کمان خود حرکت دهید. توجه داشته باشید که مقدار شعاع در جعبه اندازه گیری به صورت پویا با حرکت مکان نما تغییر می کند. اگر ترجیح می دهید، می توانید یک عدد و یک واحد وارد کنید و دکمه را فشار دهید تا یک مقدار شعاع دقیق تنظیم شود.
نکته
برای قرار دادن نقطه شروع قوس خود کلیک کنید. یک خط مستقیم ظاهر می شود که شعاع قوس شما را نشان می دهد. توجه داشته باشید که جعبه اندازه گیری برای پذیرش مقدار زاویه تغییر می کند. مکان نما را به نقطه انتهایی قوس خود ببرید. برای قرار دادن نقطه انتهایی قوس خود روی یک زاویه کلیک یا تایپ کنید و Enter یا Return را فشار دهید. هنگامی که از ابزار دایره استفاده می کنید، SketchUp یک قوس باز ایجاد می کند.
تصویر زیر یک قوس باز در سمت چپ و شکل پا در سمت راست را نشان می دهد. بهطور پیشفرض، زمانی که با ابزار Arc یا Pie یک کمان میکشید، SketchUp بسته به کامل بودن قوس، کمان را با تعداد معینی بخش بزرگ یا کوچک ترسیم میکند. در عوض میتوانید تعداد قسمتهای خط را تغییر دهید یا قوس را روی قسمتهایی از دایره قرار دهید.
تغییر تعداد پاره خط
برای تغییر تعداد پاره خط، بلافاصله پس از کشیدن کمان در اسکچاپ، شماره صفحه مورد نظر و حرف S را برای هر دو طرف تایپ کنید. سپس Enter یا Return را فشار دهید. به عنوان مثال، با وارد کردن 10s، یک قوس با 10 پاره خط ایجاد می شود. گزینه دیگر فشار دادن Ctrl + (مایکروسافت ویندوز) یا Option + (macOS) برای افزایش تعداد بخشها است. با رفتن به سمت دیگر، Ctrl – (مایکروسافت ویندوز) یا Option – (macOS) تعداد خطوط را کاهش می دهد.
به منظور قرار دادن کمان روی قسمت هایی از یک دایره: بلافاصله پس از کشیدن کمان، تعداد اضلاع دایره و حرف C را برای دایره تایپ کنید. سپس Enter یا Return را فشار دهید. به عنوان مثال، تایپ 20c به SketchUp می گوید که قوس شما را روی یک دایره 20 وجهی قرار دهد.
نوشته های مرتبط:
- پلات استایل اتوکد | آموزش رایگان Autocad
- Autocad Uninstall | نحوه حذف کامل اتوکد از ویندوز
- آموزش ۳Dmax | ویرایشگر Array در تری دی مکس
- آموزش رایگان Autocad | تبدیل اتوکد به گوگل ارث و…
- آموزش Revit ؛ تفاوت Link، Group و Assembly در رویت
- آموزش رایگان گروه بندی لایه ها در اتوکد
- کلاس Revit بهتر است یا پک رویت؟
- ۱۰ مزیت برتر نرم افزار Revit | Revit یا Autocad
- Autocad یا Revit؟ کدام بهتر است؟
- دلایل و روشهای رفع خطا و ارور باز شدن ۳dmax
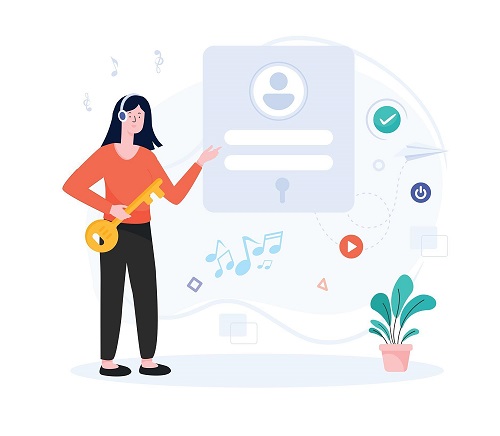

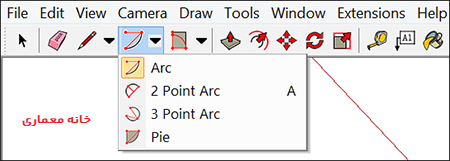

دیدگاهتان را بنویسید