چگونه یک سازه بلندمرتبه را در ۳dmax مدل کنیم؟
در این مطلب از خانه معماری قصد داریم روش مدل کردن سازه بلندمرتبه در ۳dmax را به شما عزیزان آموزش دهیم. با ما همراه باشید.
مدل کردن سازه بلندمرتبه در ۳dmax
توجه داشته باشید، این آموزش بر اساس نسخه ۹ از نرم افزار تری دی مکس می باشد. ابتدا باید نرم افزار ۳dmax را بر روی سیستم خود نصب کنید. سپس به سراغ عکس های باکیفیت از آسمان خراش ها و سازه های اینچنینی بروید. توجه داشته باشید، منبع عکس را باید حتما مشخص نمایید. اگر به دنبال تصاویر با کیفیت هستید، می توانید به وب سایت www.environment-textures.com مراجعه نمایید. برای اینکه بتوانید سازه ای را با استفاده از تری دی مکس مدل کنید، ابتدا باید از یک پلن و یا نقشه دو بعدی استفاده نمایید.
مدل کردن سازه بلندمرتبه در ۳dmax: آموزش مرحله به مرحله ساخت پلان دو بعدی
مرحله اول
در گام اول نرم افزار تری دی مکس را باید باز کنید و یک پلان با ابعاد مناسب رسم نمایید. سپس در قسمت material editor ، یکی از گزینه ها را به دلخواه خود انتخاب کنید. در این مرحله باید جنس ماده سازنده را در این قسمت تعیین کنید و سپس شکل پلان را در آن قرار داده و ماده انتخابی را به آن اختصاص دهید. در قسمت Shapes باید گزینه Line را برگزینید و خطوط موجود روی پلان اولیه را دنبال کنید. خطوطی که می بینید، خطوط کمکی هستند که باید با ابزار LINE روی همان ها خط بکشید. سپس باید روی خط ایجاد شده راست کلیک کنید و ماهیت خط را به Editable Poly تغییر دهید. بدین ترتیب خواهید دید که خطوط شبیه یک مِش مشکی برجسته می شوند.
مرحله دوم مدل کردن سازه بلندمرتبه در ۳dmax
در این مرحله باید یک چند ضلعی انتخاب و آن را در Extrude به ۴۸٫۱۵۲ تبدیل کنید. حالا نوبت به اختصاص دادن درب و پنجره به پلان ایجاد شده می رسد. ولی دقت کنید که قبل از این کار حتماً یک کپی از پلان بگیرید. برای این منظور باید به قسمت Edit بروید و گزینه Clone و سپس Copy option را انتخاب و تایید کنید. برای کپی کردن پلان خود باید آن را بالا بکشید. در اینجا باید راست کلیک کرده و سپس گزینه Hide selection را انتخاب کنید. حالا باید نما را بچرخانید و پلان اولیه را پاک کنید. با مشاهده پلان از زاویه پایین، می بینید که زیر سازه خالی است. پس باید آن را پر کنید. برای این منظور باید از قسمت Editable Poly به Border بروید و گزینه the ground floor bottom edge را انتخاب کرده، به Edit Borders رفته و روی Cap کلیک کنید.
حالا دوباره به Editable Poly و گزینه Edge و top and bottom edges را انتخاب کنید. در قسمت Editable Poly ، Edge و روی Chamfer باید عدد ۰٫۳۹۴ را وارد کنید و لیست Modifier را باز کرده و در نهایت روی گزینه Mesh Smooth کلیک کنید. در نتیجه این کار، سطوح شما صیقلی خواهد شد. در این جا باید دوباره به قسمت Editable Poly بروید و گزینه های Polygon و سپس top and bottom faces را انتخاب کرده و روی Inset کلیک کرده و عدد را ۱ وارد کنید. نتیجه اعمال کردن Mesh Smooth در این قسمت را در تصویر زیر مشاهده می کنید:
مرحله سوم
در این مرحله باید یک جعبه و پنجره جدید بسازید. بوسیله این پنجره جدید می توانید جزئیات بهتر و دقیق تری به کارتان بیفزایید. برای این منظور باید روی شی کلیک راست کنید و آن را به Editable Poly و سپس به Edge ببرید. سپس دو لبه از مقابل انتخاب کرده و روی Connect کلیک کنید و آن را به قسمت اول متصل نمایید. در اینجا باید دو سطح در سمت مقابل انتخاب کنید و روی Inset کلید کرده و سپس عدد ۱٫۹ را وارد کنید تا بدین ترتیب تنظیمات تغییر یابند. حال به قسمت Editable Poly بروید و گزینه های Polygon و Extrude انتخاب کنید و عدد (-۱٫۶۴۴) را وارد نمایید. توجه داشته باشید، این مرحله یعنی ایجاد پنجره و جعبه جدید باید ۸ بار انجام و جایگذاری شود.
حالا یک پنجره دیگر در ابعاد پنجره قبلی برای ساماندهی محل های خالی پلان ایجاد کنید. توجه داشته باشید در این پنجره باید ابعاد تنها به یک طرف آن اختصاص یابد. حالا در قسمت Editable Poly ، گزینه Polygon و سطح را انتخاب کرده و عدد ۰٫۲۱ را به Inset اختصاص دهید و برای کامل کردن پنجره روی Extrude کلیک کرده و عدد (-۰٫۱۸) را اختصاص دهید. برای پر کردن محل های خالی این پنجره را نیز باید چندین بار کپی کنید.
مرحله چهارم
در این مرحله به قسمت Editable Poly بروید و گزینه های Polygon و سطح را انتخاب کرده و روی Inset کلیک کنید. در اینجا باید عدد ۱٫۵۲ را اختصاص داده و روی Extrude کلیک کرده و سپس عدد (-۱٫۴۴۵) اختصاص دهید. برای این کار از نوع Local Normal استفاده کنید. یک بار دیگر تنظیم کرده و ۰٫۴۱ را اختصاص دهید. نتیجه کار را در تصویر زیر مشاهده می کنید:
مرحله پنجم
در مرحله آخر باید به فکر یک سقف برای این پلان باشید. کپی پلان که در مراحل قبلی گرفتید در این مرحله به کار شما کمک خواهد کرد. حالا نوبت به ظاهر کردن چیزی که درست کردید است. البته باید در اندازه ها تغییر ایجاد کنید تا به شکل سقف درآید. برای این منظور باید به Editable Poly رفته و Vertex را انتخاب کرده و محل Vertex را تغییر دهید. آخرین بخش از مرحله نهایی، رنگ آمیزی شکلتان است.
نوشته های مرتبط:
- پایان کار ساختمان و مراحل و مدارک دریافت آن
- برگ سبز تعهد پایانکار یا اعلام اتمام عملیات ساختمانی و…
- پلات استایل اتوکد | آموزش رایگان Autocad
- Autocad Uninstall | نحوه حذف کامل اتوکد از ویندوز
- آموزش ۳Dmax | ویرایشگر Array در تری دی مکس
- آموزش رایگان Autocad | تبدیل اتوکد به گوگل ارث و…
- آموزش Revit ؛ تفاوت Link، Group و Assembly در رویت
- آموزش رایگان گروه بندی لایه ها در اتوکد
- کلاس Revit بهتر است یا پک رویت؟
- ۱۰ مزیت برتر نرم افزار Revit | Revit یا Autocad
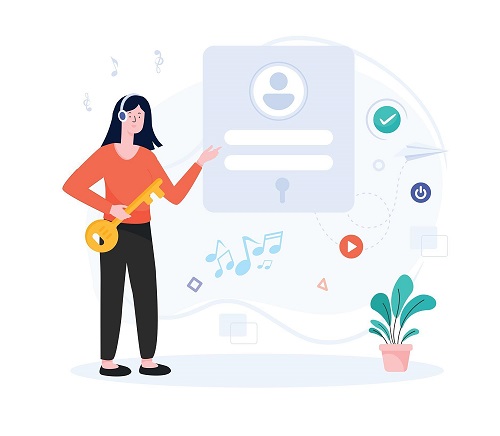







دیدگاهتان را بنویسید