دستور shell در اتوکد سه بعدی
اتوکد یکی از پرکاربردترین نرم افزارهای مهندسی و صنعت می باشد. این نرم افزار متعلق به اتودسک است که کاربردهای دیگری نیز دارد. دستورات مختلفی برای طراحی حجم در محیط اتوکد سه بعدی داریم. هر کدام از این دستورات کاربرد متفاوتی دارند. دستور shell یکی از دستورهای پرکاربرد در اتوکد سه بعدی است که به منظور خالی کردن حجم در اتوکد استفاده می شود. به این ترتیب فقط حجم خارجی و پوسته شکل شما باقی می ماند. در این صورت داخل ولوم شما کاملا خالی می شود. اما این حجم می تواند هر حجمی که بخواهید باشد. مانند مکعب، استوانه و هیچ محدودیتی در این زمینه برای شما وجود ندارد. در ادامه به نحوه اجرای این دستور در نرم افزار اتوکد می پردازیم.
دستور shell در اتوکد سه بعدی
چگونه دستور shell در اتوکد سه بعدی را اجرا کنیم؟
همانطور که گفته شد اتوکد دو فضای دو بعدی و سه بعدی دارد که هر کدام دستورالعمل خاص خود را دارند. دستور shell متعلق به فضای سه بعدی و طراحی سه بعدی است. بنابراین اولین قدم برای اجرای این دستور این است که وارد محیط اتوکد سه بعدی خود شوید.
برای دسترسی به فضای سه بعدی نرم افزار اتوکد در سمت راست بالای این نرم افزار، بر روی مکعب کلیک راست کرده و “perspective” را انتخاب کنید. به این ترتیب شما وارد فضای سه بعدی این نرم افزار می شوید و با حرکت دادن اسکرول ماوس می توانید مدل خود را از زوایای مختلف و از منظرهای مختلف ببینید. همچنین می توانید بین نماهای مختلف اطراف مکعب یکی را انتخاب کنید. به قسمت های مختلف کتاب خود بروید و آن را از منظرهای مختلف بررسی کنید.
سپس روی چرخ دنده در پایین (و گاهی اوقات بالا) کلیک کنید و “3D Modeling” را انتخاب کنید تا گزینه های طراحی سه بعدی در بالای صفحه نمایش داده شود. در این صورت مدل سه بعدی خود را با دستورات مربوطه ترسیم کنید. سپس می توانید دستور shell را از طریق روش های زیر اجرا کنید. این دستور مانند تمامی دستورات ذکر شده در اتوکد دارای چندین روش برای اجرا می باشد که در ادامه به آنها خواهیم پرداخت.
روش اول
اولین و اصلی ترین راه ما برای اجرای دستورات، تایپ آن دستور در پایین خط فرمان است. برای این کار می توانید کلمه shell را در خط فرمان پایین صفحه تایپ کنید. تا زمانی که دستور در بالای خط فرمان ظاهر شود. همچنین می توانید با حرکت دادن ماوس روی دستور نمایش داده شده و نگه داشتن آن روی (بدون کلیک) از پنجره راهنمای باز استفاده کنید. این کادر یک نمای کلی از دستور در حال اجرا را ارائه می دهد. همچنین می توانید با فشار دادن دکمه f1 روی صفحه کلید، نکات نرم افزاری بیشتری دریافت کنید. پس از مشاهده این دستور می توانید روی آن کلیک چپ کنید تا دستور برای شما اجرا شود.
روش دوم
روش دوم یافتن دستور مورد نظر از کادر فرمان در بالای صفحه است. برای این کار ابتدا به تب Home بروید. سپس گزینه shell را از پنل ویرایش جامد پیدا کرده و روی آن کلیک کنید. تا زمانی که دستور برای شما اجرا شود.
روش سوم
این روش مشابه روش دوم با مسیر متفاوت است. برای این کار از کادر فرمان بالای صفحه وارد برد جامد شوید. سپس گزینه shell را از پنل solid editing پیدا کرده و روی آن کلیک کنید. تا زمانی که دستور برای شما اجرا شود.
پس از اجرای دستور shell با یکی از گزینه های ذکر شده در بالا، نرم افزار از شما می خواهد که حجم سه بعدی خود را انتخاب کنید. این حجم همان حجمی است که می خواهید داخل آن خالی کنید. سپس نرم افزار از شما می خواهد که صفحه یا صفحاتی را که می خواهید حجم خود را از آنها خالی کنید. برای انتخاب. در این قسمت می توانید روی صورت یا وجوه مورد نظر کلیک کنید. یا از گزینه all زیر استفاده کنید. برای انتخاب همه وجوه در حجم. پس از این مرحله و انتخاب وجوه خالی، دکمه Enter را فشار دهید.
سپس نرم افزار از شما می خواهد که ضخامت پوسته خود را وارد کنید. در این حالت ضخامتی که می خواهید پوسته شما داشته باشد را به عنوان عدد در خط فرمان وارد کنید. همچنین می توانید با دوبار کلیک کردن بر روی قسمت مورد نظر و سپس فشار دادن دکمه Enter روی صفحه کلید خود، ضخامت مورد نظر را وارد کنید. در این صورت حجم شما از وجوهی که انتخاب کرده اید و ضخامتی که وارد کرده اید. خالی است و حجم مورد نظر آماده است.
نکته
دستور shell خود یک دستور فرعی از دستور solid editing است و زمانی که این دستور را اجرا می کنید. چندین دستور فرعی پیدا خواهید کرد که یکی از آنها دستور shell است. هر یک از دستورات زیر در این دستور کاربرد متفاوتی دارد که در این دستور گنجانده نشده است. اما در هر صورت می توانید با انتخاب دستور shell و انجام مراحل قبل ولوم را خالی کرده و به دلخواه تغییر دهید.
نوشته های مرتبط:
- پلات استایل اتوکد | آموزش رایگان Autocad
- Autocad Uninstall | نحوه حذف کامل اتوکد از ویندوز
- آموزش رایگان Autocad | تبدیل اتوکد به گوگل ارث و…
- آموزش رایگان گروه بندی لایه ها در اتوکد
- Autocad یا Revit؟ کدام بهتر است؟
- بهترین روشهای تبدیل نقشه اتوکد به PDF
- نحوه و روش و دستورات کاهش حجم فایلهای Autocad
- حل مشکل بهم ریختگی و خطوط اضافی در Autocad
- انتقال حجم سه بعدی از Autocad و Revit و ۳dmax…
- باز نشدن Autocad (اتوکد) در ویندوز۷ و ۱۰+ رفع مشکل
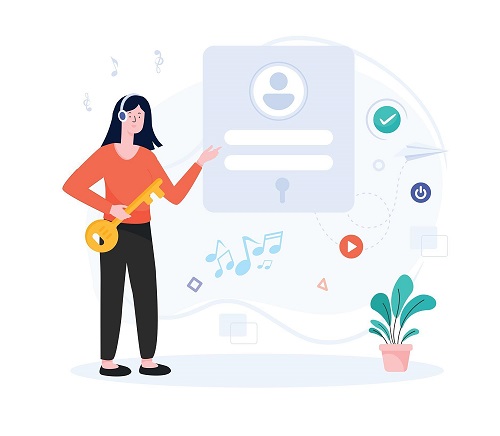





دیدگاهتان را بنویسید