ترفندهایی برای تسریع مدل اسکچاپ
اگر بعد از وارد کردن مدل ها از برنامههای دیگر به SketchUp تاخیر دارید، در این مطلب نکاتی را یاد می گیرید تا به شما در افزایش سرعت دادن به مدل اسکچاپ کمک کند. از چیزهای ساده مانند انتخاب سریع سبک ها و اختصاص هندسه به لایه ها برای محدود کردن دید، تا نکات پیشرفته مانند نوشتن اسکریپت های Ruby سفارشی برای پردازش مدل، در این مطلب از خانه معماری چگونگی سرعت بخشیدن به مدل SketchUp را خواهید آموخت با ما همراه باشید.
ترفندهایی برای تسریع مدل اسکچاپ
اغلب اتفاق می افتد که باید مدلی را که از برنامه دیگری صادر کرده اید وارد کنید. به عنوان مثال، یک سازنده عرشه می تواند از نرم افزار تخصصی Mitek به نام Sapphire استفاده کند. می توانید از یک واردکننده SketchUp بخواهید که DWG های سه بعدی را صادر کند تا نحوه مسیریابی ساختمان را تجزیه و تحلیل کند. پس از وارد کردن فایل خام به SketchUp، به مسیر File > Import بروید و نوع فایل مناسب را از منوی کشویی انتخاب کنید و یک مدل آهسته و مبهم برای کار باقی بگذارید. در ادامه ترفندهایی برای تسریع مدل اسکچاپ را مورد بررسی قرار می دهیم:
بخوانید!!
تسریع مدل اسکچاپ: تغییر سبک به سبکی ساده و سریع
اولین کاری که باید انجام دهید این است که سبک را به چیزی بسیار ساده تغییر دهید. چیزی که یک حاشیه مستقیم (بدون حاشیه، فرمت، نمایه و غیره) و سبکی را ارائه می دهد که رنگ های ثابت را به جای بافت ها نشان می دهد. در واقع نماد کوچکتری در تصاویر کوچک وجود دارد تا به شما کمک کند سبک هایی را که می توانند به سرعت رندر شوند شناسایی کنید. برای مشاهده پانل های سبک وزن، به Window> Standard Binder> Styles بروید. پیشنهاد می کنم نوع Canopy را انتخاب کنید در این استایل از حاشیه های ساده و رنگ های ثابت روی صورت استفاده شده است. اما هر یک از سبک های سریع به خوبی کار خواهد کرد.
ممکن است منطقی به نظر نرسد، اما گاهی اوقات ارزش آن را دارد که قدم بعدی را بردارید و حاشیه ها را به طور کامل خاموش کنید، که می توانید با تغییر دستی تنظیمات استایل در تب Edit پانل Styles انجام دهید. این همچنین منجر به عملکرد ضعیف می شود، اما دیدن مدل در آن سخت تر خواهد بود زیرا فقط چهره ها نشان داده می شوند. این می تواند موقتی باشد و تنها در صورتی عملکرد بهتری به شما می دهد که ارتقاء عملکرد اضافی را انجام دهید. و البته اگر مشکلات عملکردی دارید، نباید View > Shadows یا View > Fog داشته باشید. Shadow قدرت محاسباتی زیادی را ارائه می دهد.
تسریع مدل اسکچاپ: پاک یا مخفی کردن لایه ها
سپس، لایه هایی را که حاوی هندسه ای هستند که به آن نیاز ندارید، پنهان یا حذف کنید. البته، اگر توانایی مالی دارید، با کارفرمای قراردادی خود صحبت کنید و از او بخواهید فقط آنچه شما نیاز دارید را آزاد کند و نه چیز دیگری. اما گاهی اوقات به دلیل محدودیت های صادرات نرم افزاری امکان محدودیت برخی اقلام صادراتی وجود ندارد. گاهی اوقات ارزش آن را دارد که یک فایل CAD را در یک برنامه CAD باز کنید تا قبل از وارد کردن آنها به SketchUp از شر چیزهایی که نیاز ندارید خلاص شوید.
صرف نظر از این، اگر مقداری هندسه را وارد SketchUp کنید که به آن نیاز ندارید، می توانید به پنل لایه ها بروید و لایه هایی را که نیاز ندارید انتخاب کنید و روی نماد منفی کلیک کنید. CTRL را نگه دارید تا چندین لایه را همزمان انتخاب کنید. این به شما این امکان را می دهد که بپرسید با هندسه لایه حذف شده چه می خواهید. می توان آن را به یک لایه جدید منتقل کرد یا از مدل حذف کرد. اگر در مورد هندسه هواپیما مطمئن نیستید، همیشه می توانید آن را پنهان کنید، که به بهبود عملکرد نیز کمک می کند.
تسریع مدل اسکچاپ: ترفند عملکرد پیشرفته
SketchUp با مدل های حاوی چند ضلعی خوب کار نمی کند، اما می توان آن را حذف کرد. در این مثال خاص، من فکر می کنم که تاخیر واقعاً به این دلیل است که هر جزء از هر پاسیو در واقع یک جزء منحصر به فرد است. به جای استفاده از تعریف یک جزء، یک شی مشابه نمایش داده می شود که یک مدل کامپوننت جداگانه جدید را تعریف می کند. مانند تیغ های فلزی، احتمالاً صدها بار در سراسر مدل تکرار می شوند، اما به عنوان اجزای جداگانه وارد می شوند. موارد بسیار دیگری در اینجا وجود دارد که ممکن است کپی از اجزای مربوطه باشند، اما آنها را وارد نکنید. در Inspector> Model Info> Statistics می بینم که 19592 یک تعریف منحصر به فرد مولفه وجود دارد.
نکته
به غیر از گرفتن یک فایل با کیفیت بهتر از منبع، چیز دیگری وجود دارد که می تواند برای سرعت بخشیدن به این مدل انجام شود. ولی باید دقت داشته باشید که این یک راه حل آسان نیست، اما بسیار قدرتمند است. با استفاده از یک اسکریپت سفارشی Ruby که با SketchUp API یکپارچه شده است، می توانم حلقه ها را در هر تراس در مدل برنامه ریزی کنم و اجزای کوچک را منفجر کنم. این کار عملکرد مدل را به شدت افزایش می دهد و تقریباً تمام مدل های قبلی را از بین می برد. پس از اصلاح مدل، در حال حاضر تنها 603 تعریف جزء وجود دارد (به جای 19592!)
Ruby یک زبان برنامه نویسی محبوب است که می توانید از آن برای کنترل SketchUp و اجرای دستورات با استفاده از SketchUp API استفاده کنید. API یک رابط برنامه نویسی و کتابخانه تابع است که می توانید از SketchUp برای کد زیر استفاده کنید. https://ruby.sketchup.com/ – این صفحه تمام راه هایی را نشان می دهد که می توانید با SketchUp از طریق AP ارتباط برقرار کنید. یک API یک رابط برنامه نویسی و کتابخانه ای از توابع است که شما می توانید از SketchUp برای کد زیر استفاده کنید. https://ruby.sketchup.com/ – این سایت تمام شیوه هایی را که می توانید با SketchUp با استفاده از AP ارتباط برقرار کنید نشان می دهد. این کار آسانی نیست، اما اگر به طور منظم آن را انجام دهید، ارزشش را دارد.
تقسیم مدل، ناوبری گروه، کامپوننت
یکی از بهترین کارهایی که می توانید برای افزایش سرعت کاری خود انجام دهید، کاهش هندسه ای است که در هر زمان روی صفحه نمایش وجود دارد. بنابراین اگر میتوانید راههایی برای تقسیم مدل خود پیدا کنید، میتوانید آن را به لایهها اختصاص دهید، و زمانی که روی آن کار نمیکنیم میتوانیم پنهان کنیم، میتوانیم عملکرد را تا حد زیادی بهبود ببخشیم. در این مثال، طبقه بندی گروه ها منطقی است و بنابراین فقط یک دسته در یک زمان قابل مشاهده است. سپس می توانید چک باکس را در اطراف همه افراد در طبقه همکف بکشید، کلیک راست کنید > ایجاد گروه و سپس آن گروه را به سطح طبقه LO_1 اختصاص دهید. سپس این کار را در طبقه دوم و سایبان ها تکرار کنید.
SketchUp Pro یک ابزار تجاری عالی به نام Outliner است که سلسله مراتب گروه ها و اجزای مدل شما را نشان می دهد. متأسفانه، در مدلهای بزرگتر، باز نگه داشتن پنل Outliner در داخل و خارج از گروه/کامپوننت باعث تأخیر قابل توجهی میشود. بنابراین سعی کنید در مدل های بزرگتر پنجره Outliner را بسته نگه دارید. اگر در داخل و خارج از گروه ها / اجزای آن دوبار کلیک کنید، می توانید از View> Edit Components> Hide Rest of Model استفاده کنید. اینها تنها مؤلفه هایی هستند که در گروه / مؤلفه شما تغییر می کنند، که عملکرد را نیز به میزان قابل توجهی افزایش می دهد.
تنظیمات OpenGL
برای سرعت بخشیدن به فرآیند می توانید برخی از تنظیمات را در Window > Preferences تغییر دهید. تجربه شما ممکن است متفاوت باشد، اما حداقل در این مدل، آن بهبودهای عملکرد تفاوت چندانی با هم نداشتند.
- + Anti-Aliasing – تعداد کمتری را برای افزایش کارایی تنظیم کنید. بدین ترتیب خطوط دندانه دار بیشتری ظاهر می شود.
- + Max texture size- این گزینه را برای محدود کردن بافت به 1024 × 1024 غیر فعال کنید.
- + Fast Feedback- بازخورد سریع را فعال کنید. SketchUp Help نشان می دهد که این کار را بطور ویژه در مدل های بزرگ انجام می شود.
نوشته های مرتبط:
- پلات استایل اتوکد | آموزش رایگان Autocad
- Autocad Uninstall | نحوه حذف کامل اتوکد از ویندوز
- آموزش ۳Dmax | ویرایشگر Array در تری دی مکس
- آموزش رایگان Autocad | تبدیل اتوکد به گوگل ارث و…
- آموزش Revit ؛ تفاوت Link، Group و Assembly در رویت
- آموزش رایگان گروه بندی لایه ها در اتوکد
- کلاس Revit بهتر است یا پک رویت؟
- ۱۰ مزیت برتر نرم افزار Revit | Revit یا Autocad
- Autocad یا Revit؟ کدام بهتر است؟
- دلایل و روشهای رفع خطا و ارور باز شدن ۳dmax
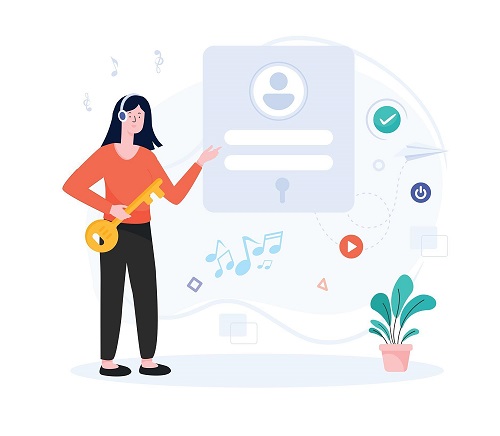

دیدگاهتان را بنویسید