آموزش گام به گام رسم گنبد و مخروط در اسکچاپ
در این مطلب از خانه معماری به آموزش گام به گام رسم گنبد و مخروط در اسکچاپ می پردازیم. برای ایجاد یک مدل سه بعدی از ترسیم گنبد و مخروط در اسکچاپ ، شما به طور مداوم بین ابزار طراحی، نماها، اجزا و ابزارهای سازمانی سوئیچ می کنید. در این مطالعه، مثالهای مختلفی ارائه شده که نحوه استفاده از این ابزارها برای مدلسازی یک شکل یا شی خاص را نشان می دهد.
رسم گنبد و مخروط در اسکچاپ
رسم گنبد و مخروط در اسکچاپ: مراحل ترسیم گنبد
برای ایجاد یک کره یا گنبد، یک دایره روی صفحه زمین بکشید، به طوری که مستقیماً از بالای دایره شکل را ترسیم می کنید. با استفاده از ابزار Follow Me تا نقاشی را به کره ای تبدیل کنید که دایره اصلی روی زمین را دنبال می کند. در ادامه مراحل ترسیم گنبد آورده شده است:
از ابزار Circle برای کشیدن دایره روی زمین استفاده کنید. اگر از نقطه شروع محورهای ساخت و ساز شروع کنید، این مراحل آسان تر است. اندازه این دایره مهم نیست. مکان نما را حول مبدا بچرخانید تا مکان نما به مبدا برسد، سپس مکان نما را روی محور آبی حرکت دهید. با شروع از محور آبی، یک دایره عمود بر دایره زمین (یعنی متصل به محور قرمز یا سبز) بکشید. برای این کار مدار را طوری تنظیم کنید که محور سبز یا قرمز تقریباً از چپ به راست روی صفحه نمایش داده شود.
نکته
اگر ابزار Circle در جهت استنتاج قرمز و قرمز باقی نمی ماند، Shift را نگه دارید تا استنتاج قفل شود. شعاع این دایره دوم نشان دهنده شعاع بیرونی کره است. حلقه دوم را با استفاده از ابزار offset ایجاد کنید. فاصله افست ضخامت کره را نشان می دهد. تصویر زیر را بررسی کنید تا ببینید مدل شما در این مرحله چگونه به نظر می رسد. با ابزار خط دو خط بکشید:
یکی دایره بیرونی را به دو نیم می کند و دیگری دایره داخلی را که با ابزار افست ایجاد کرده اید تقسیم می کند. با استفاده از ابزار ERASE، قسمت بالای حلقه دوم و صورت که نمایانگر فضای داخلی کره است را پاک کنید. وقتی کارتان تمام شد، مشخصات کره را خواهید داشت. از ابزار انتخاب برای انتخاب لبه دایره روی صفحه کف استفاده کنید. این مسیری است که ابزار Follow me از آن برای تکمیل کره استفاده می کند. با ابزار Follow Me روی نمایه کره کلیک کنید. توپ شما عالی است و می توانید دایره روی زمین را پاک کنید. شکل زیر نمایه کره را به چپ و راست نشان می دهد.
چرا برای تقسیم حلقه های افست ترسیم دو خط لازم است؟
هنگامی که با ابزار دایره (یا یک منحنی با ابزار قوس یا یک خط منحنی با ابزار Freehand ) یک دایره میکشید، در واقع یک دایره (یا قوس یا منحنی) میکشید که چندین قسمت دارد و یک واحد است. برای حذف بخشی از یک دایره، قوس یا شیء منحنی، باید زنجیره را بشکنید. اولین خطی که او ترسیم می کند، نقاط پایانی ایجاد می کند که بخش هایی از دایره بیرونی را قطع می کند اما دایره داخلی را قطع نمی کند. کشیدن خط دوم دور دایره داخلی دایره داخلی را به دو خط ثابت تقسیم می کند. می توانید از همین مراحل برای ایجاد یک گنبد با نمای معکوس ساده استفاده کنید. برای ایجاد یک کره، نیازی به ایجاد حلقه دوم برای ایجاد یک پروفایل نیست.
مراحل ایجاد مخروط از استوانه
در SketchUp، می توانید با تغییر اندازه یک استوانه یا با استفاده از ابزار Follow Me برای رسم مثلث روی یک مسیر دایره ای، یک مخروط ایجاد کنید. در ادامه مراحله ایجاد یک مخروط از یک استوانه آورده شده است:
ابتدا از ابزار Circle برای رسم دایره استفاده کنید. از ابزار Push / Pull برای کشیدن دایره در داخل یک استوانه استفاده کنید. ابزار حرکت را انتخاب کنید. همانطور که در تصویر سمت چپ نشان داده شده است، روی لبه بالایی سیلندر کلیک کنید. یک نقطه اصلی با یک محور قرمز یا سبز تراز است و به عنوان یک دسته تغییر اندازه عمل می کند. برای پیدا کردن یک نقطه اصلی، مکان نما ابزار را به لبه بالایی ببرید. هنگامی که لبه برجسته دایره ناپدید می شود، نشان دهنده یک نقطه اصلی است.
لبه را به سمت مرکز حرکت دهید تا مخروط باریک شود. مانند تصویر سمت چپ، در مرکز کلیک کنید تا یک مخروط در SketchUp بکشید.
نوشته های مرتبط:
- پلات استایل اتوکد | آموزش رایگان Autocad
- Autocad Uninstall | نحوه حذف کامل اتوکد از ویندوز
- آموزش ۳Dmax | ویرایشگر Array در تری دی مکس
- آموزش رایگان Autocad | تبدیل اتوکد به گوگل ارث و…
- آموزش Revit ؛ تفاوت Link، Group و Assembly در رویت
- آموزش رایگان گروه بندی لایه ها در اتوکد
- کلاس Revit بهتر است یا پک رویت؟
- ۱۰ مزیت برتر نرم افزار Revit | Revit یا Autocad
- Autocad یا Revit؟ کدام بهتر است؟
- دلایل و روشهای رفع خطا و ارور باز شدن ۳dmax
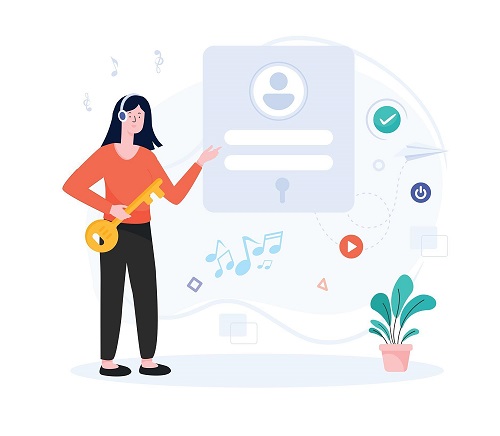



دیدگاهتان را بنویسید