آموزش لایه بندی در اسکچاپ
در این مطلب از خانه معماری با آموزش لایه بندی در اسکچاپ در خدمت شما هستیم. در اسکچاپ، هر مدلی به طور پیش فرض یک صفحه تهی یا لایه صفر layer 0 دارد و هر چیزی که ترسیم می کنیم قبل از تعریف صفحه جدید در این صفحه قرار می گیرد. در SketchUp، هنگام مدل سازی، می توانیم از لایه بندی در Sketchup برای دسته بندی جزئیات مدل استفاده کنیم.
لایه بندی را می توان بر اساس متریال موجود در اسکچاپ انجام داد، به عنوان مثال، نوع جزئیات. به عنوان کف، دیوار، سقف، پایه و غیره اعمال می شود. برای محوطه سازی، پیاده روها، جاده ها، درختان و فضای سبز، آب و…. لایه بندی نظم خاصی می دهد و کار با مدل را بسیار آسان می کند. یکی دیگر از کاربردهای لایه بندی در اسکچاپ، مخفی کردن موقت برخی جزئیات است. گاهی اوقات، به خصوص در فایل های حجیم، زمانی که نمی خواهیم روی برخی جزئیات کار کنیم، می توانیم آنها را در یک لایه خاص قرار دهیم و آن لایه را غیرفعال کنیم. این باعث می شود لایه بندی در SketchUp سریعتر شود.
لایه بندی در اسکچاپ
کار با لایه ها
در این مدل، به نحوه ی کار با لایه ها می پردازیم. استفاده از گروه ها و کامپوننت ها هنگام مدل سازی بسیار توصیه می شود، در غیر این صورت خطوط و مناطق ترسیم شده به هم متصل شده و بر یکدیگر تأثیر منفی می گذارند. حتی اگر لایه شما خاموش و مخفی باشد، وقتی قسمت های کشیده شده به هم متصل می شوند، باز هم با هم کار می کنند. در این مدل تمامی جزییات گروه بندی شده است. همواره لایه ی فعلی را در زمان ترسیم روی لایه ی صفر قرار دهید. توجه داشته باشید تیک کنار لایهی صفر فعال است و خاموش نمی شود.
سپس می توانید یک گروه و یک کامپوننت را ایجاد و جدا کنید و با انتخاب اول آن و سپس تعیین لایه مورد نظر برای آن گروه در کادر Layers یا Object Info، گروه یا جزء یا شی ترسیم شده را انتخاب کنید. سپس می توانید یک گروه و یک مؤلفه ایجاد کنید، آنها را از هم جدا کنید و ابتدا آن گروه یا جزء یا شی ترسیم شده را با انتخاب آن و سپس در پنل اطلاعات Planes یا Entity، صفحه ای را که می خواهیم برای گروه Select تنظیم کنیم، قرار دهید.
به منظور اضافه کردن لایه جدید، باید روی علامت مثبت کلیک و نام لایه ی جدید را وارد کنید. پیشنهاد می شود برای هر لایه رنگ خاصی در نظر بگیرید. برای این کار، رنگ سمت راست نام هر لایه را انتخاب کنید. لایه های رنگ آمیزی می تواند به بهبود دید و وضوح لایه ها در مدل کمک کند.
برای قرار دادن یک گروه در لایه ی جدید مانند قبل آنرا انتخاب کرده و در entity info لایه ی جدید را تعیین کنید. به منظور مشاهده مدل و لایه های موجود بر اساس رنگ، در قسمت بالای راست کادر layers manager ، روی فلش کلیک کرده، و گزینه ی by colors را علامت بزنید. تمامی لایه ها بر اساس رنگ در مدل دیده می شوند.
نکته
- برای دیدن لایه ها بر اساس متریال و واقعی در مدل، دوباره روی فلش کلیک و گزینه اول را انتخاب کنید.
- به منظور تنظیم یک لایه به عنوان لایه فعلی، علامت تیک کنار آن لایه باید بررسی شود.
- همچنین برای حذف یک لایه، یک نشانگر منفی روی آن لایه قرار دهید.
لایه بندی در Sketchup در این مورد از شما می پرسد که می خواهید با محتویات آن لایه چه کار کنید، یا همه آنها را حذف می کنیم یا می خواهیم آنها را در لایه فعلی قرار دهیم. یا در لایه پیش فرض یعنی لایه صفر. و سپس حذف کنید. ناحیه ی زرد رنگ که در لایه ی جان پناه بود، بعد از پاک کردن لایه، در لایه ی فعال که در اینجا لایه ی صفر بود منتقل می شود.
اگر مدل سنگین و اندازه فایل بزرگ بود، احتمال وجود لایه های اضافی بیشتر است. در این صورت می توانیم از دستور purge برای حذف لایه های اضافی در SketchUp استفاده کنیم. برای این کار در پنل مدیریت لایه ها layers manager، از گزینه فلش گزینه “purge” را انتخاب کرده و تمامی لایه های اضافی را حذف کنید. این دستور به ویژه هنگام وارد کردن یک فایل از اتوکد مفید است. حتی میتوانیم لایههای قابل مشاهده را در تنظیمات صحنه بررسی و انتخاب کنیم که آیا همه لایهها نمایش داده شوند یا فقط لایههای قابل مشاهده در هر صحنه. در صحنه 1 همه لایه ها واضح هستند.
هنگام اضافه کردن صحنه دوم، لایه دیوار را خاموش و سپس صحنه را اضافه می کنیم. توجه داشته باشید که چک باکس Visible Layers در تنظیمات صحنه علامت زده شده است. در این صورت فقط لایه های روشن یا قابل مشاهده در این صحنه ظاهر می شوند.
لایه بندی در اسکچاپ: ساخت لایه در اسکچاپ
در پایان این آموزش یاد خواهید گرفت که چگونه لایه های طراحی خود را مدیریت کنید و از لایه ها برای سازماندهی طرح کلی خود استفاده کنید. اما لایه چیست؟ برای مثال فرض کنید 2 نخ مشکی، 3 نخ قرمز و 1 نخ آبی دارید. برای طبقه بندی و سازماندهی رشته ها، باید رنگ ها را در یک بسته دسته بندی کنید. طراحی در اسکچاپ دقیقاً یکسان است و اگر اینطور نباشد، هم برای خودتان و هم برای مهندس مشاوری که طرح خود را به او پیشنهاد می دهید، یک طرح گیج کننده خواهد بود.
Sketchup یک برنامه دو بعدی مانند فتوشاپ نیست، بلکه یک نرم افزار سه بعدی است، بنابراین درک وجود لایه در این نرم افزار دشوار است و وجود لایه ها به معنای واقعی کلمه در دو بعدی غیر ممکن است. وجود لایه ها در اسکچاپ عمدتاً به دلیل سازگاری این نرم افزار با اتوکد است، لایه های اسکچاپ برای کنترل هستند، بنابراین به راحتی می توان آنها را فعال و غیرفعال کرد. لایه ها مانند اجزا و گروه ها کار نمی کنند و لبه ها و face ها از سایر قسمت های مدل جدا نمی شوند و کادری مانند این را می بینید:
مراحل ایجاد لایه جدید
- Add layer : برای ایجاد یک لایه ی جدید میباشد و علامت مثبت نشان داده شده است.
- Delete layer : برای پاک کردن لایه ی مورد نظر می باشد.
- layer option fly out menu : شامل گزینه های: purge زمانی که این گزینه را انتخاب می شود، اسکچاپ تمامی لایه های بدون هندسه را حذف می کند. Color by layer با انتخاب این گزینه تمامی رنگ های مدل طراحی به منظور هماهنگی با رنگ های تعیین شده برای هر لایه به طور موقت تغییر می کند.
- Layer list : فهرستی از تمامی لایه های موجود در فایل اسکچاپ است.
- Name : برای ادیت کردن نام آن روی آن دوبار کلیک کنید.
- Visible : این باکس ، قلب باکس لایه ها است و با انتخاب آن، همه ی اعضای تشکیل دهنده طراحی، قابل رؤیت می شود.
- Color : به کمک این گزینه، مدل خود را به همان رنگ های انتخاب شده در اتوکد و یا هر نرم افزار دیگر خواهید دید. می توانید رنگ های هر لایه را با کل کلیک کردن بر روی swatch color انتخاب کنید.
مراحل قرار دادن اجزای مختلف در یک لایه
برای قرار دادن اجزا از یک لایه به لایه ی دیگر از Entity Info dialog box استفاده کنید:
- entity که میخواهید به layer دیگر ببرید را انتخاب کنید. فراموش نکنید که فقط باید گروه ها و کامپونت ها را به لایه ی دیگر ببرید.
- دستور window→Entity Info را اجرا کنید،با این دستور، Entity Info dialog box باز میشود. با رایت کلیک کردن بر روی entity ها و انتخاب نمودن Entity Info از منو می توان این کار را انجام داد.
- در این box dialog ، یک لایه را از فهرست لایه ها انتخاب کنید. حال داده های انتخابی شما بر روی آن layer قرار می گیرند
لایه بندی در اسکچاپ: کار با دستور LayOut
شما می توانید لایه ها را در پنل لایه ها ایجاد، جابجا و مدیریت کنید. برای باز کردن پانل لایه ها، روی نام آن در پانل کلیک کنید، یا اگر روی صفحه شما نیست، Window> Layers را انتخاب کنید. یک نماد صفحه و یک لایه معمولی در ستون سمت راست ظاهر می شود. یک نماد چهار وجهی نیز یک صفحه مشترک را نشان می دهد.
با استفاده از دستور لایه بندی یا LayOut ، می توانید آبجکت های موجود در صفحات خود را به شرح زیر کنترل کنید:
به اشتراک گذاشته یا غیر اشتراکی: لایه های معمولی موجودیت را بین صفحات به اشتراک نمی گذارند ، اما لایه های مشترک این کار را انجام می دهند.
ترتیب رسم: آبجکت ها روی یک لایه، در بالای لایه های پایینی نمایش داده می شوند.
قابلیت مشاهده: یک لایه (و بنابراین ترسیمات موجود در آن) قابل مشاهده یا پنهان کردن است.
حالت قفل شده یا باز شده: اگر لایه قفل شده باشد ، نمی توانید به طور تصادفی (یا عمدا) اجزای یک لایه را ویرایش کنید.
لایه بندی در اسکچاپ: ایجاد و حذف چگونه لایه ها
ایجاد یک لایه در هر صفحه در سند LayOut به شما امکان دسترسی به لایه جدید، از جمله صفحات جدید اضافه شده را می دهد. این مراحل را برای ایجاد یک لایه منظم یا اشتراکی جدید دنبال کنید:
در پنل Layers ، روی دکمه افزودن لایه جدید (Add New Layer) کلیک کنید. یک لایه عادی جدید در لیست Layer Pages ظاهر می شود و به لایه فعال تبدیل می شود که با نماد مداد قرمز نشان داده می شود. روی نام لایه جدید دوبار کلیک کنید تا نام آن برای ویرایش همانطور که در تصویر زیر نشان داده شده است ایجاد کنید. یک نام برای لایه وارد کنید و Enter را فشار دهید. برای ایجاد یک لایه به عنوان یک لایه اشتراکی، روی نماد صفحه تکی در ستون سمت راست لایه کلیک کنید و سپس آن نماد به یک نماد چهار صفحه ای تبدیل می شود که نشان دهنده یک لایه مشترک است.
نکته
برای نگه داشتن لیست لایه ها در پنل لایه ها، می توانید با کلیک کردن و کشیدن لایه به موقعیت دلخواه، یک لایه را در لیست خود به بالا یا پایین ببرید. حرکت به بالا یا پایین یک سطح در لیست، ترتیب ترسیم آیتم ها را کنترل می کند. بنابراین اگر لایه SketchUp بالاتر از لایه ابعاد (Dimensions) باشد، مدل های SketchUp در لایه بالایی رسم شده و ابعاد نهایی آنها نشان داده می شود. اگر نیاز به حذف یک لایه دارید، یک لایه را در پنل لایه ها انتخاب کنید و روی نماد حذف لایه کلیک کنید.
لایه بندی در اسکچاپ: نحوه افزودن یا انتقال محتوا به یک لایه
مگر اینکه لایه دیگری را انتخاب کنید، تمام اجزایی که به سند LayOut اضافه می کنید در لایه پیش فرض ظاهر می شوند. وقتی لایه ای را در پنل لایه ها انتخاب می کنید، آن لایه فعال می شود و محتوا به آن لایه اضافه می شود.
نکته
به دنبال نماد مداد قرمز بگردید تا ببینید کدام لایه فعال است. به عنوان مثال، در تصویر زیر، نماد مداد قرمز رنگ نشان می دهد که لایه “هدینگ” انتخاب شده است، بنابراین هر محتوای اضافه شده در لایه ” Heading ” ظاهر می شود.
اگر مطمئن نیستید که آیتم انتخاب شده در کدام لایه ظاهر می شود، آن را در قسمت نقشه انتخاب کنید و سپس یک نقطه در کنار آن لایه در پنل لایه ها ظاهر می شود. مثلاً: در تصویر زیر نقطه آبی نشان می دهد که انتخاب در لایه Construction Phase است. اگر موارد را به لایه اشتباهی اضافه کنید، می توانید آن موارد را از یک لایه به لایه دیگر منتقل کنید. . به طور پیش فرض ، عناصر موجود در لایه های مشترک، نقاط قرمز برجسته و عناصر موجود در لایه های غیر مشترک، نقاط آبی برجسته دارند. در هنگام انتخاب عناصر در قسمت طراحی LayOut ، یک نقطه آبی در پنل Layers به شما می گوید که در چه لایه ای محتوا ظاهر می شود.
لایه های منظم و مشترک و تفاوت آن ها
لایه های منظم (REGULAR) : در طرحبندی، میتوانید از لایههای معمولی (که به عنوان لایههای اشتراکگذاری نشده نیز شناخته میشود) برای کنترل نمایان بودن محتوای سند استفاده کنید. به عنوان مثال، اگر می خواهید متن را از عناصر SketchUp جدا کنید، می توانید هر نوع عنصری را در لایه خود قرار دهید. اگر از لایه های معمولی استفاده می کنید، فقط باید به خاطر داشته باشید که هر نوع شی را در هر طرف ایجاد کنید یا آن را به لایه مربوطه منتقل کنید.
لایه های مشترک (SHARED): لایه های اشتراکی محتوای هر صفحه را نشان می دهد. اگر نیاز دارید که یک لوگو، عنوان یا عنصر دیگری را در هر صفحه از سند خود نمایش دهید، آنها را در یک لایه مشترک قرار دهید. فقط به یاد داشته باشید که فقط باید هر عنصر را یک بار لایه بندی کنید.
نکته
در LayOut، لایه پیش فرض لایه ای است که تمام محتوای شما در آن نمایش داده می شود. بنابراین مگر اینکه به طور پیش فرض از دستور LayOut استفاده کنید، لایه پیش فرض مانند یک لایه معمولی کار می کند.
لایه بندی در اسکچاپ: نحوه انتقال عناصر به یک لایه دیگر
در پنل لایه ها، لایه مورد نظر خود را انتخاب کنید. این لایه به لایه فعال تبدیل می شود. از نوار ابزار برای انتخاب مواردی که می خواهید جابجا شوید استفاده کنید. یک نقطه در پانل لایه ها در کنار لایه فعلی با محتوای انتخاب شده ظاهر می شود. عنصر خود را انتخاب کنید، به منوی ظاهر شده بروید، روی Move to Layer ضربه بزنید و Current را از منوی flyout برگزینید.
برای انتقال هر عنصر به یک لایه دیگر، همچنین می توانید هر لایه ای را از فهرست flyout انتخاب کنید. در این صورت دیگر نیازی به انتخاب لایه از ابتدا نیست. چرا که این واحدها در لایه ای که انتخاب کرده اید ظاهر می شوند. توجه داشته باشید در صورت انتخاب یک سری عناصر به طور همزمان در حین فرمان move ، تمامی آن ها به لایه انتقال می یابند.
لایه بندی در اسکچاپ: تغییر نوع لایه
در SketchUp می توانید یک لایه معمولی را به یک لایه اشتراکی یا بالعکس تغییر دهید. هنگامی که یک لایه معمولی به یک لایه اشتراکی تبدیل می شود، از شما خواسته می شود که آن لایه را در چندین صفحه قرار دهید که حاوی موارد زیر است:
می توانید فقط عناصر را از صفحه فعلی اضافه کنید یا موارد را از همه صفحات جمع آوری کنید. برای این کار کافیست روی نماد لایه تک صفحه ای در ستون سمت راست پنل لایه ها کلیک کنید. این آیکون به یک آیکون چهار وجهی تبدیل می شود که نمایانگر یک لایه مشترک است و محتویات لایه در هر طرف نمایش داده می شود.
هنگامی که یک لایه اشتراکی به یک لایه معمولی تبدیل می شود، باید تصمیم بگیرید که این تغییر چگونه بر محتوای لایه تأثیر می گذارد. برای جابجایی، روی نماد چهار سطح کلیک کنید. در کادر محاورهای که ظاهر میشود، گزینه Keep content on this page را انتخاب کنید یا محتوا را در تمام صفحات کپی کنید و روی دکمه Apply کلیک کنید.
توجه داشته باشید، برای تغییر تنظیمات چند لایه به طور همزمان، باید تمام لایه هایی را که می خواهید تغییر دهید انتخاب کنید. برای انتخاب چندین لایه مجاور، Ctrl یا Cmd را کلیک کنید تا لایه ها انتخاب شوند.
نحوه تنظیم دید لایه ها و قفل کردن آن ها در اسکچاپ
وقتی محتوا را روی یک لایه سازماندهی می کنید، می توانید نمای محتوا را تغییر دهید یا موارد را روی یک لایه قفل کنید. برای جابجایی نمای لایه، روی نماد مشاهده کلیک کنید. هنگامی که یک لایه قابل مشاهده نیست، نماد مشاهده به جای سیاه، خاکستری است. برای مشاهده محتویات لایه مجدداً روی نماد visibility کلیک کنید.
صرف نظر از اینکه یک لایه معمولی است یا به اشتراک گذاشته شده است، تنظیمات دید فقط برای صفحه فعلی اعمال می شود. برای قفل کردن یک لایه و ویرایش محتوای آن، روی نماد قفل کلیک کنید. هنگامی که یک لایه قفل است، نماد قفل آن بسته می شود. دوباره روی نماد قفل کلیک کنید تا سطح باز و باز شود. صرف نظر از اینکه یک لایه معمولی یا اشتراکی را قفل کنید، آن لایه از هر طرف قفل خواهد شد.
نوشته های مرتبط:
- پلات استایل اتوکد | آموزش رایگان Autocad
- Autocad Uninstall | نحوه حذف کامل اتوکد از ویندوز
- آموزش ۳Dmax | ویرایشگر Array در تری دی مکس
- آموزش رایگان Autocad | تبدیل اتوکد به گوگل ارث و…
- آموزش Revit ؛ تفاوت Link، Group و Assembly در رویت
- آموزش رایگان گروه بندی لایه ها در اتوکد
- کلاس Revit بهتر است یا پک رویت؟
- ۱۰ مزیت برتر نرم افزار Revit | Revit یا Autocad
- Autocad یا Revit؟ کدام بهتر است؟
- دلایل و روشهای رفع خطا و ارور باز شدن ۳dmax
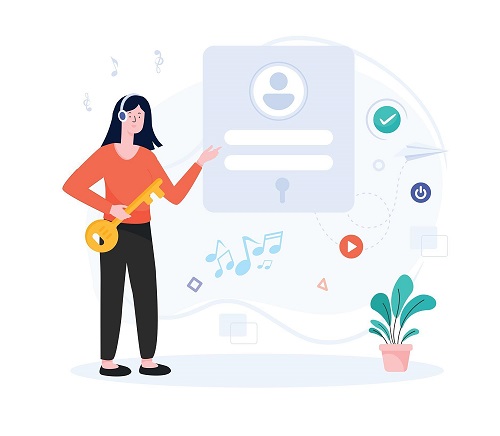

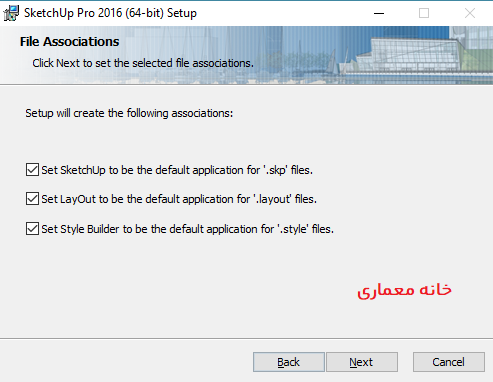


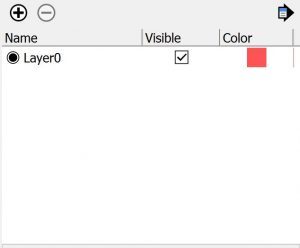
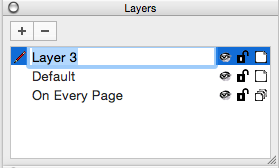
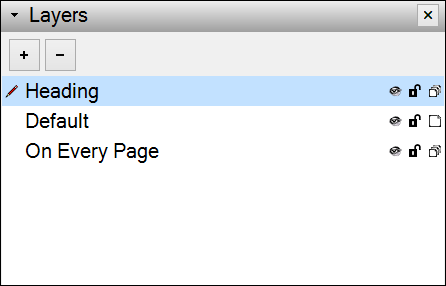

دیدگاهتان را بنویسید