اسکچاپ برای افراد مبتدی
Sketchup نرم افزار مدل سازی سه بعدی برای ایجاد مدل های هندسی سه بعدی مانند مدل های معماری، مدل های مقیاس، طراحی داخلی و اجزای کاربردی است. اسکچاپ در واقع برنامه ای است که ترکیبی از کیفیت و سادگی را به شما ارائه می دهد. یادگیری این نرم افزار یک رابط کاربری بسیار کاربرپسند دارد و منحنی یادگیری آسان است. پس از انجام دادن تمرینات این مطلب از خانه معماری، مهم ترین نکات و ترفندهای ساخت مدل شخصی خود را در اسکچاپ یاد خواهید گرفت.
اصول اسکچاپ
این آموزش به شما کمک می کند تا اصول مدل سازی سه بعدی را با اسکچاپ بیاموزید. همچنین اسکچاپ به شما نشان می دهد که چگونه یک شی سه بعدی ساده ایجاد کنید و چگونه دستورات و ابزارهای اولیه برای تبدیل ایده های خود به بعد سوم مورد استفاده قرار دهید. اصول SketchUp شامل : آماده کردن فضای کار برای شروع به کار،ترسیم یک شکل دوبعدی، تبدیل شکل دوبعدی به شی سه بعدی، حرکت کردن، کشیدن، هل دادن، بریدن،چرخاندن، مقیاس بندی کردن، کپی و حذف کردن می باشد.
اسکچاپ برای افراد مبتدی
دانلود نرم افزار اسکچاپ و آماده سازی فضای کاری
برای دانلود SketchUp به سایت دانلود SketchUp.com رفته و مراحل را طی کنید تا اطلاعات مورد نیاز را تکمیل کنید. Sketchup در نسخه های رایگان و پولی با ویژگی های اضافی موجود است. هر دو مدل به یک شکل برای کارهای اساسی در دسترس شما هستند. نسخه رایگان SketchUp برای مبتدیان ایده آل است، اما نسخه پولی بیشتر برای کاربران حرفه ای مناسب است. در نسخه رایگان می توانید از تمام دستورات برای ایجاد یک مدل سه بعدی استفاده کنید و در مدل غیررایگان دستورالعمل های اضافی مانند چاپ مقیاس یا خروجی نرم افزار کد وجود دارد.
SketchUp به شما امکان می دهد از پنجره ای که با باز کردن برنامه باز می شود، فضای کاری را که می خواهید استفاده کنید انتخاب کنید. پنجره سه تب را به شما نشان می دهد: Learning، Certification و Template. برگه Template لیستی از پیش تنظیم های مختلف را باز می کند که بسته به مدلی که می خواهید ایجاد کنید می توانید از بین آنها انتخاب کنید. این پیشتنظیمها یا الگوها از پسزمینه تا پسزمینه و سبکهای لبه متفاوت است، که بر جنبه بصری مدل شما (مانند طراحی داخلی، مناظر و غیره) و سیستمهای اندازهگیری (متریک یا غیر متریک) تأثیر میگذارد. من به شما پیشنهاد می کنم این الگوها را کشف کنید. ابتدا با یک الگوی ساده مانند یک متر شروع می کنیم.
روی قالب کلیک کنید تا شروع شود، سپس دکمه Start Sketching User را در گوشه سمت راست پایین ویندوز فشار دهید. پیشنهاد من به شما این است که کادر و گوشه پایین سمت چپ را که می گوید همیشه نشان می دهد شروع را علامت بزنید و این گزینه به شما اجازه می دهد هر الگوی را که می خواهید باز کنید.
محورها در اسکچاپ و مشاهده مهمترین ابزارها
مانند هر نرم افزار سه بعدی دیگری، SketchUp از محورهای قرمز، سبز و آبی در فضای کاری استفاده می کند. این به شما این امکان را می دهد که کار خود را از زوایای مختلف مشاهده کنید. SketchUp همچنین دارای یک ویژگی Sticky است که به شما امکان می دهد خطوط یا الگوها را در امتداد محورهای مختلف تراز کنید.
SketchUp دستورات و ابزارهای زیادی برای انتخاب دارد. در اولین فضای کاری خود در SketchUp، ابزارهای پیش فرض را در بالای صفحه خود خواهید دید. حالا روی View> Toolbars کلیک کنید. نوار ابزار Large Tool Set پنجره ای را با لیستی از ابزارها باز می کند و شامل ابزارهای زیادی برای ایجاد یک مدل سه بعدی است.
اسکچاپ برای افراد مبتدی: ترسیم اولیه اشکال دوبعدی
ترسیم یک خط
برای کشیدن یک خط، ابتدا روی نماد مداد در نوار ابزار یا کلید L صفحه کلید خود کلیک کنید. برای ایجاد اولین نقطه روی هر نقطه از صفحه کلیک کنید. ماوس را بکشید تا مکان مورد نظر برای نقطه دوم پیدا شود، سپس کلیک کنید. برای تعیین خط کافیست در مرحله دوم کلمه مقدار را بعد از کلمه تایپ کنید و سپس Enter را فشار دهید. همانطور که می بینید، می توانید هر خط را با محور قرمز، سبز یا آبی در فضای کاری خود تراز کنید.
ترسیم مستطیل یا مربع
یک مربع یا مستطیل بکشید. ابتدا روی نماد مستطیلی سمت چپ آیکون مداد کلیک کنید یا حرف R را روی صفحه کلید خود فشار دهید. روی جایی که می خواهید اولین گوشه مربع یا مستطیل خود را تراز کنید کلیک کنید. روی جایی که می خواهید در گوشه مقابل کلیک کنید و طول و عرض گوشه را وارد کنید. مقادیر را بعد از مرحله 2 وارد کنید یا روی صفحه کلید Enter را فشار دهید. این بخش نیاز به مهارت دارد. مقدار اول مربوط به طول / عرض جغرافیایی محور قرمز و مقدار دوم مربوط به طول / عرض جغرافیایی محور سبز است. مقدار را به صورت زیر وارد کنید: 4.4، Enter
ترسیم دایره
یک دایره بکشید، ابتدا روی نماد زیر مستطیل کلیک کنید یا حرف بزرگ C را روی صفحه کلید خود فشار دهید. روی نقطه ای که می خواهید مرکز دایره خود را تراز کنید کلیک کنید. برای ایجاد یک دایره، ماوس را به هر نقطه از صفحه حرکت دهید، سپس کلیک کنید. برای تعیین شعاع می توانید مقدار مورد نظر را تایپ کرده و سپس Enter را فشار دهید.
کنترل حرکت، زاویه امن، آندو و ذخیره کردن
در این مرحله یاد می گیرید که چگونه دیدگاه خود به ابزارهای اولیه .Orbit و Pan را تغییر دهید:
Pan: روی آیکون کلیک کنید یا روی حرف اچ بزرگ روی کیبردتان کلیک کنید. برای استفاده از Pan1 ماوس را پایین نگه دارید و درگ کنید.
Orbit: آیکون را در نوار ابزار کلیک کنید یا او بزرگ را روی کیبرد فشاردهید. برای استفاده از Orbit1 هرجایی از صفحه کلیک کنید، نگه دارید و درگ کنید تا همه جا بچرخد. میتوانید از چرخ ماوس برای چرخش استفاده کنید.
اگر در هرمرحله ای از کار خطایی کردید میتواند روی گزینه ادیت و سپس اندو به مرحله قبلی برگردید. شما همچنین می توانید Alt+Backspace را بگیرید. برای نپریدن کارهایی که انجام داده اید، اطمینان حاصل کنید که فایلتان ذخیره شده است. برای این منظور Ctrl+S یا File>Saveرا روی کیبرد لحظه به لحظه فشار دهید.
اسکچاپ برای افراد مبتدی: ایجاد اولین شکل سه بعدی
ابتدا روی یکی از شکل های دوبعدی به وسیله چرخ ماوس خود زوم کنید. در نوار ابزار کلیک کنید یا حرف پی بزرگ را در کیبوردتان را فشار دهید.Push/Pull2.اکنون روی ایکون نشانگر ماوس خود را روی سطح دایره حرکت دهید. وقتی می بینید که سطح دایره برجسته شده است (یعنی سطح دایره یک بافت نقطه چین را نشان می دهد)، روی آن کلیک کرده و کمی بکشید تا برجسته شود. حالا دوباره با ماوس در پایین سمت چپ کلیک کنید تا ارتفاع سیلندر یعنی مکعب را تنظیم کنید. یا بعد از اولین کلیک ارتفاع را وارد کنید.
اسکچاپ برای افراد مبتدی: ابزارهای بعددهی، ایجاد کپی از اشیاء
برای بررسی بعد مدل از این ابزار استفاده کنید. برای استفاده از این ابزار، گزینه Dimension1 را انتخاب کرده و روی نقطه شروع کلیک کنید و به خطی که میخواهید اندازه بگیرید اشاره نمایید. همچنین می توانید روی خط کلیک کنید تا طول خط یا شی را مشاهده نمایید. برای اندازه گیری مساحتهای بیشتر می توانید از ابزار Tape Measure Tool استفاده کنید. ابزار Protractor نیز برای بررسی زاویه های مختلف مورد استفاده قرار می گیرد. بهترین کار این است که یاد بگیرید چگونه با این ابزارها بازی کنید.
یک کپی از شی مورد نظر خود تهیه کنید و دوباره آن را انتخاب کنید. برای کپی کردن مدل خود، کلید Ctrl را روی صفحه کلید خود فشار دهید. دوباره روی دکمه سمت چپ ماوس کلیک کنید تا کپی در محل مورد نظر تایید و تثبیت شود.
اشیای حرکت دادن و مانور، ابزار پاک کن
ابتدا جسمی را که می خواهید حرکت دهید انتخاب کنید. برای انجام این کار، بر روی انتخابگر ابزار کلیک کنید و یک شبکه در اطراف شیء بکشید. روی حرف بزرگ ام در صفحه کلید خود کلیک کنید. بر روی ابزار Move2 شی انتخاب شده کلیک کنید و آن را بکشید. فقط زمانی که به هدف خود رسیدید دوباره کلیک کنید.
این ابزار مانند یک پاک کن ساده است. این به این معنی است که شما خطوطی را که نیاز ندارید حذف می کنید. در نوار ابزار، ابزار Eraser1 را کلیک کنید. وقتی نماد پاک کن ظاهر شد، روی ردیف هایی که می خواهید حذف کنید کلیک کنید. همچنین می توانید یک ردیف را با ابزار انتخاب انتخاب کنید و سپس دکمه حذف را فشار دهید.
اسکچاپ برای افراد مبتدی: ابزار چرخش
این ویژگی زمانی مفید است که می خواهید جهت را تغییر دهید. و اگر مدل خود را در جهت مخالف دیدید ابتدا مدل مورد نظر خود را بچرخانید و سپس ابزار Rotate را انتخاب کنید. یا حرف Q را فشار دهید. روی نقطه وسط بالای سطح کادر مستطیلی کلیک کنید تا محورهای خود را تنظیم کنید. جهت نما را گسترش دهید تا به محور سبز یا قرمز نچرخید. مدل را در جهت دلخواه بچرخانید یا یک مقدار زاویه اضافه کنید تا وارد 30 درجه شوید.
اسکچاپ برای افراد مبتدی: مقیاس بندی و کشیدن
ابزار Scaling and Stretching به شما این امکان را می دهد که مدل خود را با مقیاس دلخواه تنظیم کنید. برای استفاده از این ابزار ابتدا مدل خود را انتخاب کرده و سپس بر روی ابزار Scale یا Capital S از صفحه کلید کلیک کنید. این به شما نقاط مقیاس بندی مختلفی را که می توانید استفاده کنید نشان می دهد. میتوانید شی را مقیاس و بکشید یا روی نقاط سبز رنگی که ظاهر میشوند کلیک کنید. اگر می خواهید مدل خود را مقیاس کنید یا مدل خود را در نسبتی که می خواهید نگه دارید، باید روی یکی از 8 گوشه مستطیل کلیک کنید. نسبت های خود را در گوشه پایین پنجره وارد کنید. مقدار 0.5 به این معنی است که شما مدل خود را 50٪ کاهش داده اید.
اسکچاپ برای افراد مبتدی: برش پایه و کشیدن قوس
ابزار Basic Cutting برش ساده یا پایه به شما کمک می کند تا قسمت هایی از مدل خود را برش دهید یا بردارید. برای نشان دادن عملکرد این ابزار از یک سیلندر استفاده کردیم. روی ابزار Pen در نوار ابزار کلیک کنید تا یک خط بکشید. یک خط با سه فلش روی سطح استوانه ایجاد کنید. فلش اول را در گوشه بالای صفحه سیلندر بزنید. در مرحله دوم یک فلش در مرکز و یک سوم صورت بکشید و آن را طوری تنظیم کنید که با محور قرمز هماهنگ شود. بر روی ابزار Push/Pull3 در نوار ابزار کلیک کنید. روی نیمه بالایی سطح سیلندر کلیک کرده و به سمت پایین بکشید تا آن را بردارید و دوباره کلیک کنید تا طرح تمام شود.
ابزار قوس به شما کمک می کند یک منحنی بکشید. این ابزار را انتخاب کنید و روی یکی از گوشه های انتخاب شده مکعب کلیک کنید. سپس روی یکی از محورهای بالا کلیک کنید و یک کمان یا کمان بکشید. پس از کشیدن قوس، از ابزار Pull/Push برای برش آن قسمت استفاده کنید.
نوشته های مرتبط:
- پلات استایل اتوکد | آموزش رایگان Autocad
- Autocad Uninstall | نحوه حذف کامل اتوکد از ویندوز
- آموزش ۳Dmax | ویرایشگر Array در تری دی مکس
- آموزش رایگان Autocad | تبدیل اتوکد به گوگل ارث و…
- آموزش Revit ؛ تفاوت Link، Group و Assembly در رویت
- آموزش رایگان گروه بندی لایه ها در اتوکد
- کلاس Revit بهتر است یا پک رویت؟
- ۱۰ مزیت برتر نرم افزار Revit | Revit یا Autocad
- Autocad یا Revit؟ کدام بهتر است؟
- دلایل و روشهای رفع خطا و ارور باز شدن ۳dmax
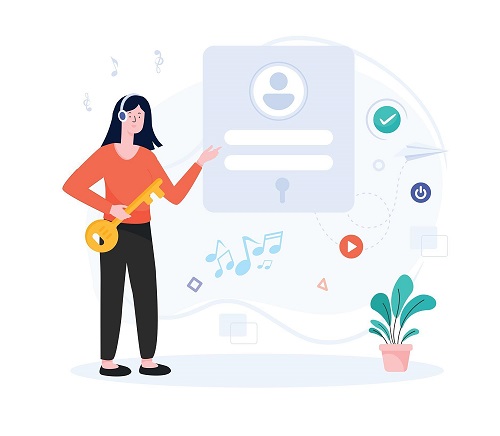

دیدگاهتان را بنویسید