درباره کامپوننت های Dynamic در اسکچاپ بیشتر بدانید
کامپوننت های Dynamic در اسکچاپ
در این مطلب از خانه معماری به بررسی قابلیت های کامپوننت های Dynamic در اسکچاپ می پردازیم. قابیلیت های کامپوننت های Dynamic بیشتر از کامپوننت های Premade است. یک کامپوننت پویا ، حداقل دارای یکی از عناصر زیر می باشد:
مقادیر محدود: به عنوان مثال، یک جزء پویای درب می تواند چارچوبی داشته باشد که به 3 اینچ محدود می شود. پانل در قاب 12 24 24 اینچ یا 24 48 48 اینچ یا ابعاد دیگر.
عناصر تکراری: یک جزء پویا می تواند دارای اجزای فرعی باشد که همزمان با مقیاس بندی آن جزء تکرار می شوند. به عنوان مثال، یک جزء دینامیک تکراری می تواند به طور بالقوه پله ها، نیمکت ها، نرده ها، گل های ساختمانی و موارد دیگر را به پروژه اضافه کند.
مقادیر قابل تنظیم: یک جزء پویا میتواند مجموعهای از مقادیر از پیش تعریفشده داشته باشد که میتوانید آنها را پیکربندی کنید، مانند تغییر طول نیمکت یا حذف فواصل روی یک جزء نرده.
نکته
توانایی شما در تعامل با یک جزء پویا به متغیرهای آن بستگی دارد. تصویر زیر ساختمانی را با دو نمونه از اجزای درب پویا نشان می دهد.
به منظور فعال کردن انیمیشن اجزا، ابزار Interact را در نوار ابزار Dynamic Component یا Tools> Interact را انتخاب کنید. هنگامی که با مکان نما ابزار تعامل بر روی درب کلیک می کنید، درب مطابق شکل زیر باز می شود. این جزء پویا دارای مقادیر قابل تنظیم نیز می باشد. برای مشاهده این مقادیر، روی نوار ابزار Dynamic Component (گزینههای مؤلفه) کلیک کنید یا Window> Component Options را انتخاب کنید. در پنجره Options قادر به تغییر عرض قاب، ارتفاع قاب، نوع در و موارد دیگر را از گزینه های از پیش تعیین شده خواهید بود.
جستجوی کامپوننت های Dynamic در اسکچاپ
همچنین میتوانید اجزا را در پنل Components یا در Warehouse 3D جستجو کنید. در پانل Components در برگه انتخاب شده، می توانید از عملکردهای زیر برای مرور یا یافتن اجزا استفاده نمایید:
In Model icon: با کلیک بر روی In Model icon می توانید مجموعه In Model را مشاهده نمایید که تمامی مولفه های موجود در مدل در آن ذخیره شده است.
In Model drown-down menu: روی فلش رو به پایین در کنار نماد In Model کلیک کنید، از لیست ظاهر شده می توانید مجموعه ای از اجزای از پیش ساخته شده مانند معماری، منظره، افراد و حمل و نقل را انتخاب کنید. این فهرست همچنین میتواند مجموعههایی را که ایجاد کردهاید، مجموعههایی که بهعنوان موارد دلخواه انتخاب کردهاید یا مجموعههایی که اخیراً بازدید کردهاید را نشان دهد.
3D Warehouse search box: با تایپ یک عبارت جستجو در کادر و کلیک روی Enter (Microsoft Windows) یا Return (Mac OS X) ، لیستی از مؤلفه های Warehouse 3D را مشاهده خواهید کرد.
نکته
کامپیوتر یا لپ تاپ برای ارتباط به Warehouse 3D به اتصال اینترنت نیاز دارد. اگر جستجوی شما چندین نتیجه را نشان میدهد، میتوانید برای مشاهده نتایج بیشتر، روی فلشهای پایین پانل Components کلیک کنید. ممکن است پیمایش Warehouse 3D در یک پنجره کامل مرورگر آسان تر از صفحه کامپوننت باشد. به منظور دسترسی مستقیم به Warehouse 3D از داخل SketchUp، روی ابزار Get Models که در بخشهای زیر از رابط کاربری SketchUp ظاهر میشود کلیک کنید: نوار ابزار Started toolbar یا نوار ابزار Warehouse . همچنین میتوانید روی File > 3D Warehouse > Get Models کلیک کنید.
از هر روشی که استفاده کنید، Warehouse 3D باز می شود. احتمالاً می خواهید از کادر جستجوی بالا استفاده کنید، سپس یک عبارت جستجو را وارد کرده و دکمه جستجو را فشار دهید. پس از یافتن نتیجه دلخواه، روی آن کلیک کنید تا صفحه باز شود. برای دانلود کامپوننت در مدل خود، روی دکمه دانلود در گوشه سمت راست بالا کلیک کنید. سپس با بازگشت به نرم افزار SketchUp، روی قسمت طراحی کلیک کنید تا کامپوننت در مدل شما قرار گیرد.
ویرایش کامپوننت های پویا
یک کامپوننت به حالت کلی قابل ویرایش است. همچنین می توان اجزا را به صورت جداگانه در یک کامپوننت ویرایش کرد. ویرایش کلی یک کامپوننت به شکل زیر امکان پذیر است:
مقیاس: مقیاس بندی یک جزء به طور کلی، مقیاس های مختلفی را ارائه می دهد و به شما امکان می دهد نمونه های مختلفی از یک جزء را در مدل خود داشته باشید. اگر مولفه را در جهات مختلف مقیاس کنید، ممکن است یکی از اجزا به درستی مقیاس بندی نشده باشد. با کلیک بر روی کامپوننت و انتخاب Reset Scale یا Reset Slope می توانید کامپوننت را بازنشانی و تغییر دهید. از ابزار مقیاس برای مقیاس بندی یک جزء استفاده نمایید.
Flip: یک مولفه را در امتداد یک محور Flip (یا mirror) کنید. در Context-click کامپوننت کلیک کنید ، Flip along را انتخاب کنید و یک محور را انتخاب کنید.
چرخش: می توانید یک جزء را با ابزار چرخش یا ابزار حرکت بچرخانید. استفاده از ابزار Rotate به شما کنترل بیشتری بر روی صفحه چرخش و مرکز چرخش می دهد. برای چرخاندن یک جزء با ابزار حرکت، ابزار حرکتی را روی سطح عمود بر محور چرخش قرار دهید تا زمانی که چهار دستگیره ظاهر شود، سپس بر روی دستگیره کلیک کرده و جزء را بچرخانید.
نکته
ویرایش اجزا در یک مؤلفه، تعریف مؤلفه و در نتیجه سایر نمونههای مؤلفه را در مدل تغییر میدهد. همچنین میتوانید تغییرات را در مؤلفه خود ذخیره کنید، یک مؤلفه ویرایش شده را به فایل اصلی برگردانید یا آن مؤلفه را Explode کنید:
برای ذخیره یک مؤلفه ویرایش شده به عنوان یک فایل جداگانه با نام جدید، مؤلفه را انتخاب و روی آن کلیک کنید و Save As را از منوی ظاهر شده انتخاب کنید. به جایی که می خواهید فایل .skp را ذخیره کنید بروید، یک نام جدید وارد و روی ذخیره کلیک کنید. برای دانلود مجدد کامپوننت از کامپوننت اصلی، روی کامپوننت کلیک کرده و Reload را انتخاب کنید. به منظور Explode کردن یک کامپوننت ، مؤلفه خود را انتخاب و از menu bar ، Edit > Component Instance > Explode را انتخاب کرده یا روی کامپوننت کلیک نمایید. حالا گزینه Explode از منوی ظاهر شده را انتخاب کنید.
چگونه نقطه درج یک مولفه پویا را تنظیم کنیم؟
یک کامپوننت نقطه شروع خاص خود را دارد که نقطه درج مولفه یا نقطه ای را که وقتی یک جزء در مدل آن قرار می گیرد روی مکان نما حرکت می کند، تعیین می کند. اگر این جزء یک جعبه باشد (مانند کمد و غیره)، درج معمولاً همانطور که در تصویر نشان داده شده است در گوشه جلوی سمت چپ پایین قرار دارد. برای جابجایی نقطه درج کامپوننت به صورت زیر عمل کنید:
با انتخاب کامپوننت موجود در مدل، روی Context-click کامپوننت کلیک کرده و گزینه Change Axes را انتخاب کنید. مبدا محور را با نشانگر ابزار Axes که ظاهر می شود ، دوباره تنظیم کنید. توجه داشته باشید، تنظیم مبدأ محور برای یک جزء کامپوننت صورت می گیرد و نه کل مدل.
نوشته های مرتبط:
- پلات استایل اتوکد | آموزش رایگان Autocad
- Autocad Uninstall | نحوه حذف کامل اتوکد از ویندوز
- آموزش ۳Dmax | ویرایشگر Array در تری دی مکس
- آموزش رایگان Autocad | تبدیل اتوکد به گوگل ارث و…
- آموزش Revit ؛ تفاوت Link، Group و Assembly در رویت
- آموزش رایگان گروه بندی لایه ها در اتوکد
- کلاس Revit بهتر است یا پک رویت؟
- ۱۰ مزیت برتر نرم افزار Revit | Revit یا Autocad
- Autocad یا Revit؟ کدام بهتر است؟
- دلایل و روشهای رفع خطا و ارور باز شدن ۳dmax
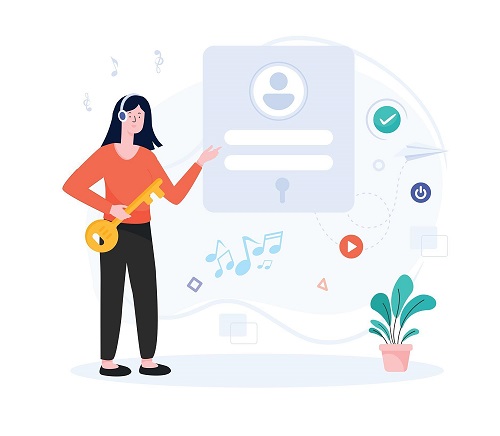



دیدگاهتان را بنویسید