کامپوننت های Premade در اسکچاپ چگونه کار می کنند؟
در این مطلب از خانه معماری به بررسی کامپوننت های Premade در اسکچاپ و چگونگی کار کردن با آن ها می پردازیم. با کمک این مطالب می توانید در پنل Components پیمایش کنید و از ابزار SketchUp برای یافتن اجزا در Warehouse 3D استفاده کنید. بعد از اینکه نحوه درج و ویرایش قطعات را یاد گرفتید، ممکن است به بخشهای موجود در قسمت ذخیرهسازی سه بعدی علاقه خاصی داشته باشید، یا ممکن است خودتان این قسمتها را بسازید. برای دسترسی و سازماندهی اجزای مورد علاقهتان، میتوانید مجموعهای از خود را در پنل کامپوننت ها ایجاد کنید.
کامپوننت های Premade در اسکچاپ
نرم افزار SketchUp به شما امکان می دهد از کامپوننت های آماده یا همان اجزای از پیش ساخته شده مجدد استفاده کنید. برای مثال، تقریباً هر ساختمان حداقل یک در و یک پنجره دارد. به جای مدل سازی این اشیاء رایج، می توانید اشیاء مؤلفه ای را که شخص دیگری قبلاً در پروژه شما ایجاد کرده است وارد کنید.
قبل از اینکه وارد کردن کامپوننت های Premade را شروع کنید، خوب است بدانید هر جزء یا مؤلفه یک تعریف و نمونه دارد که در ادامه به آن می پردازیم:
یک جزء یا مولفه تعیین می کند که چگونه همه اجزای یک نوع خاص در منطقه ترسیم به نظر می رسند و چگونه رفتار می کنند. هنگامی که یک جزء یا کامپوننت را در یک مدل قرار می دهید، یک نمونه جزء را بر اساس تعریف کلی آن مؤلفه ایجاد می کنید. اگر می خواهید از یک جزء premade به نام Framed Half Door با Double Panel استفاده نمایید. این تعریف جزء کلی این نوع کامپوننت را تعریف می کند و شما می توانید هر تعداد نمونه از این کامپوننت را در مدل خود بگنجانید. شما همچنین می توانید تمام قطعات را با یک قطعه متفاوت جایگزین کنید. به عنوان مثال، اگر علاقه ای به قاب دو نیمه پانل ندارید، می توانید آن را با یک جزء دیگر به سادگی جایگزین کنید.
چگونه کامپوننت های Premade را وارد مدل کنیم؟
کامپوننت های Premade را به 3 روش مختلف می توان در مدل وارد کرد:
- انتخاب یا بارگیری یک جزء از طریق پنل کامپوننت ها
- وارد کردن یک فایل SketchUp (با پسوند پرونده .skp)
- کشیدن یک فایل SketchUp از File Explorer (Microsoft Windows) یا Finder (Mac Finder (Mac OS X) و وارد کردن آن به مدل
نکته
خوب است بدانید اجزای Premade معمولاً از پانل کامپوننت ها به یک مدل وارد می شوند. برای این منظور باید مراحل ذیل طی شود:
به طور پیش فرض، پنل Components برای مجموعه کامپوننت نمونه باز می شود. می توانید یکی از اجزای نمونه را انتخاب کرده و به مرحله بعد بروید. با این حال، انتخاب اجزای نمونه در مقایسه با انتخاب بزرگ در Warehouse 3D محدود است. برای تست Warehouse 3D، یک عبارت جستجو را در کادر جستجوی 3D Warehouse وارد کنید. برای مرور مجموعه ها، روی فلش رو به پایین در کنار نماد In Model کلیک کنید و یک مجموعه را انتخاب کنید. پس از انتخاب یا بارگذاری یک جزء نمونه، جزء بر روی مکان نما حرکت می کند. در بخش طراحی خود کلیک کنید تا اجزای آن را در مدل خود قرار دهید.
نکته
در صورتی که یک مدل SketchUp در هارد دیسک خود ذخیره دارید، می توانید آن مدل را به عنوان یک کامپوننت در مدل دیگر وارد نمایید. برای این منظور باید مراحل ذیل را طی کنید:
- کامپوننت نمونه ای که می خواهید وارد کنید را باز کرده و File> Import را انتخاب کنید.
- باز کردن dialog box و رفتن به قسمت فایل SketchUp ؛ در صورتی که فایل مشاهده نمی شود، باید در لیست کشویی Files of Type ، SketchUp Files (.skp). را انتخاب کنید.
- انتخاب فایل SketchUp و کلیک روی Open ، بدین ترتیب کامپوننت انتخابی روی مکان نما حرکت می کند. حالا با کلیک در قسمت طراحی، کامپوننت در مدل قرار می گیرد.
- اگر یک فایل SketchUp از File Explorer (Microsoft Windows) یا Finder (Mac OS X) را به یک مدل باز بکشید ، کامپوننت انتخابی بر روی مکان نما حرکت می کند.
- تنها با یک کلیک ، مؤلفه در مدل قرار می گیرد.
نحوه جایگزین کردن مولفه های از پیش ساخته شده در اسکچاپ
برای جایگزینی کامپوننت ها در نرم افزار اسکچاپ باید به صورت زیر عمل کنید:
ابتدا به مدل خود مؤلفه جدید را اضافه کنید. در صورت نداشتن جایی برای قرار دادن آن، در یک قسمت خالی در مدل آن را قرار دهید. با قرار دادن مؤلفه در جایی از مدل، اطمینان حاصل می کنید که مؤلفه در مجموعه In Model شما ظاهر شود. حالا برای مشاهده مجموعه In Model خود روی نماد In Model در پنل کامپوننت ها کلیک کنید. سپس کامپوننت های جایگزین را انتخاب کنید. بر روی مؤلفه ای که می خواهید بجای کامپوننت موجود استفاده کنید ، در پنل کامپوننت ها کلیک کنید. سپس Replace Selected را از context menu انتخاب نمایید.
نوشته های مرتبط:
- پلات استایل اتوکد | آموزش رایگان Autocad
- Autocad Uninstall | نحوه حذف کامل اتوکد از ویندوز
- آموزش ۳Dmax | ویرایشگر Array در تری دی مکس
- آموزش رایگان Autocad | تبدیل اتوکد به گوگل ارث و…
- آموزش Revit ؛ تفاوت Link، Group و Assembly در رویت
- آموزش رایگان گروه بندی لایه ها در اتوکد
- کلاس Revit بهتر است یا پک رویت؟
- ۱۰ مزیت برتر نرم افزار Revit | Revit یا Autocad
- Autocad یا Revit؟ کدام بهتر است؟
- دلایل و روشهای رفع خطا و ارور باز شدن ۳dmax
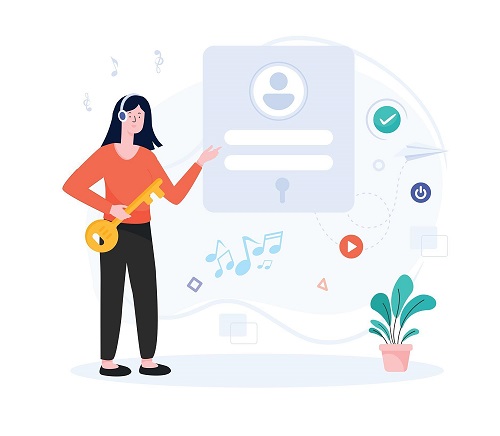



دیدگاهتان را بنویسید