خروجی گرفتن از مدل در اسکچاپ
در این مطلب از خانه معماری قصد داریم خروجی گرفتن از مدل در اسکچاپ به فرمت های مختلف را به شما عزیزان آموزش دهیم. بدین ترتیب می توانید برای ارائه های طراحی های خود از این نرم افزار به نرم افزار های دیگر به راحتی بروید و ویرایش را روی هر کدام انجام دهید.
خروجی گرفتن از مدل در اسکچاپ
در ابتدا باید بگم که در اسکچاپ خروجی گرفتن برای نرم افزارهای دیگر به صورت فرعی انجام میشود و قابلیت مستقیمی از خود نرم افزار به جز نرم افزار های اختصاصی گوگل وجود ندارد ولی قابلیت ورودی از نرم افزار های مختلف را دارا میباشد.
ابتدا مدل طراحی شده را باز کرده و به محیط Sketchup بیاورید و سپس به نوار ابزار منوی SketchUp رفته و روی گزینه File کلیک کرده و روی گزینه Export کلیک کنید. در اینجا ما چهار گزینه داریم که هر کدام توانایی متفاوتی برای خروجی در اسکچاپ دارند.
گزینه اول مدل سه بعدی است که با کلیک روی آن به کادر خروجی سه بعدی برای گوگل ارث می رویم که مفید خواهد بود. گزینه دوم مدل 2d است. در این قسمت می توانیم از مدل طراحی شده خودمان یک مدل دو بعدی تهیه کنیم که فرمت های رایج مانند jpej png را پشتیبانی و نمایش می دهد که همانطور که مشاهده می کنید می توانید فرمت مورد نظر را انتخاب کنید. و بر روی گزینه Export کلیک کنید. گزینه سوم Get pro 3d export است که با خرید لایسنس نرم افزار می توانید طرح خود را به نرم افزارهای مختلف ببرید. در نهایت گزینه Animation وجود دارد که در این صورت پس از انتخاب سکانس های انیمیشن شما فعال می شود. طراح همیشه به شما توصیه می کند برای حرفه ای تر شدن از آن استفاده نمایید.
خروجی گرفتن از مدل در اسکچاپ: خروجی گرفتن تصویر
ابتدا با انتخاب File > Export > 2D Graphic ، کادر گفتگوی Export 2D Graphic ظاهر می شود. حالا باید محل مورد نظر برای ذخیره تصویر خود را انتخاب کرده و در کادر File Name ، یک نام برای پرونده تصویری خود تایپ کنید. فایل تصویری به طور پیش فرض دارای همان اسم مدل SketchUp شما است. با انتخاب نوع پرونده از لیست کشویی Export Type ، گزینه های JPEG ، PNG ، TIFF یا BMP برای تصاویر ظاهر می شود. با کلیک بر روی گزینه Options، کادر محاوره ای گزینه ها برای نوع پرونده انتخاب شده باز می شود. روی OK کلیک کنید تا گزینه های انتخابی ذخیره شوند و سپس به کادر گفتگوی Export 2D Graphic بروید و روی Export و پرونده ذخیره شده در مکانی که انتخاب کرده اید کلیک نمایید.
گزینه های خروجی گرفتن به حالت JPEG
- کادر View Size: با انتخاب این گزینه تصویر در مقیاس 1:1 خواهد بود.
- کادر انتخاب Width and height: گزینه Use View Size را انتخاب کنید تا بتوانید عرض یا ارتفاع سفارشی را به عنوان مقدار پیکسل در کادر Width یا Height تایپ کنید. توجه داشته باشید که اگر مقداری برای عرض تایپ کنید، مقدار ارتفاع برای حفظ نسبت تصویر تنظیم می شود. در macOS، میتوانید روی نماد زنجیره کلیک کنید تا نسبت تصویر را باز کنید و یک مقدار دلخواه را هم در عرض و هم در ارتفاع تایپ کنید.
- چک باکس Anti-alias: به طور پیشفرض، این گزینه به SketchUp میگوید خطوط ناهموار و آرتیفکتهای پیکسل را در تصویر صادر شده صاف کند. اگر نمی خواهید از این گزینه استفاده کنید، این کادر را از حالت انتخاب خارج کنید.
- لغزنده فشرده سازی JPEG: نوار را بکشید تا میزان فشرده سازی را برای تصویر خود مشخص کنید. فشردهسازی بیشتر حجم فایل کوچکتری ایجاد میکند اما میتواند کیفیت تصویر را کاهش دهد و فشردهسازی کمتر کیفیت تصویر بهتری را تولید میکند اما اندازه فایل بزرگتری ایجاد میکند.
گزینه های خروجی گرفتن به حالت PNG و TIFF
- در کادر Image Size، می توانید نحوه اندازه گیری تصویر خود را انتخاب کنید. گزینه های اندازه تصویر برای فایل های JPEG یکسان است.
- جعبه Anti-alias: به طور پیشفرض، این گزینه به SketchUp میگوید خطوط ناهموار و آرتیفکتهای پیکسل را در تصویر صادر شده صاف کند. اگر نمی خواهید از این گزینه استفاده کنید، این کادر را از حالت انتخاب خارج کنید.
- کادر شفاف پس زمینه: اگر می خواهید پس زمینه شفاف به نظر برسد، کادر پس زمینه شفاف را انتخاب کنید. کادر محاوره ای گزینه های سیستم عامل فعلی شما را در شکل زیر نشان می دهد.
- گزینه های BMP (فقط ویندوز مایکروسافت) هنگامی که یک فایل را در حالت BMP خروجی می گیرید، می توانید اندازه تصویر را تنظیم کرده و Anti-alias را خاموش کنید. گزینه های این کادر درست مانند گزینه های Image Size و Anti-alias برای فایل های JPEG کار می کنند.
- خروجی SketchUp PDF یا EPS در SketchUp Pro: می توانید مدل های خود را به صورت نقشه های دو بعدی با فرمت PDF یا EPS خروجی بگیرید. با این حال، برخی از ویژگی ها یا جزئیات مدل ممکن است در فرآیند خروجی از بین بروند یا تغییر کنند. گزینه بهتر این است که مدل SketchUp خود را به Layout ارسال کنید و برنامه را در آنجا چاپ کنید. اگر نیاز به چاپ فایل PDF یا EPS خود از SketchUp دارید، ممکن است متوجه موارد زیر شوید: ویژگی های گرافیکی که به شکل تصاویر شطرنجی هستند، مانند بافت ها، سایه ها، پس زمینه و شفافیت را نمی توان روی خروجی PDF و EPS تنظیم کرد.
نکته
زمانی که هندسه موجود متن و ابعاد را پنهان می کند، متن و ابعاد در فایل هندسه بالای هندسه ظاهر می گردد. هنگامی که مرزهای طرح نقشه SketchUp را به عنوان بخشی از یک بعد متن یا بعد وارد میکنید، در حالتهای PDF و EPS در دسترس نیست. برخی از متون با انواع فایل های مختلف ممکن است در فایل خروجی ظاهر شوند.
خروجی گرفتن از مدل در اسکچاپ: خروجی گرفتن از نما
- انتخابFile > Export > 2D Graphic
- ظاهر شدن کادر گفتگوی Export 2D Graphic و ذخیره تصویر در مکان مورد نظر
- تایپ نام برای پرونده تصویر در کادر File Name
- انتخاب یک نوع پرونده از لیست کشویی Export Type که گزینه ها PDF یا EPS است.
- کلیک روی Options برای باز کردن کادر محاوره ای گزینه ها برای نوع پرونده انتخاب شده
- برای ذخیره گزینه های انتخابی خود ، روی OK کلیک کنید و به کادر گفتگوی Export 2D Graphic بازگردید
- کلیک بر روی Export و انتخاب پرونده ذخیره شده در مکانی که انتخاب کرده اید
نکته
با انتخاب PDF یا EPS به عنوان قالب گرافیک دو بعدی خروجی گرفته شده ، در کادر محاوره ای گزینه Hidden Line Options ظاهر می شود که دارای گزینه های زیر است:
- Scale options: برای مقیاس 1: 1
- Width and Height boxes: که باید یک مقدار را در این کادر ها از لیست های کشویی وارد کنید.
- Show Profiles checkbox: اگر می خواهید از این گزینه ها استفاده کنید ، مدل شما باید در حالت Parallel Projection یا دیدگاه دو نقطه ای باشد. همچنین باید یک زیرنویس از Camera> Standard Views را انتخاب کنید. با مقدار In Line Output می توانید از چگونگی هندسه خروجی گرفته شده اندازه گرفته شده پس مقدار In SketchUp اندازه گیری واقعی هندسه مطلع شوید.
- Show Section Lines checkbox: این کادر برای زمانی است که بخواهید خطوط نمایش داده شده در نمایه ضخیم تر در پرونده خروجی گرفته شده ظاهر شوند. توجه کنید با پاک شدن کادر نمایش Show Profiles ، تمام خطوط دارای عرض ثابت هستند.
- Match Screen Display checkbox: با انتخاب گزینه نمایش پروفایل ها، می توانید صفحه نمایش انتخاب کنید تا نرم افزار تعیین کننده ی مقدار عرض خطوط نمایه باشد. برای این منظور باید Match Screen Display (Auto Width) را پاک کنید و یک مقدار عرض را به صورت دستی در کادر سمت راست وارد نمایید.
- Extend Edges checkbox: در صورتی که سبک مدل مورد نظر از پسوندهای edge استفاده می کند ، می توانید این کادر را انتخاب کنید و سپس آنها در پرونده خروجی گرفته شده نمایان خواهند شد. زمانی که می خواهید تصویر خود را به یک پرونده CAD وارد کنید، اگر قصد پاک کردن گزینه Extend Edges را دارید، به دلیل این که برخی از برنامه های CAD هنگام شناسایی یک فایل و تقاطع ها در هنگام استفاده از یک پسوند SketchUp ، دارای مشکل هستند. با انتخاب Extend Edges ، کادر انتخاب Match Screen Display (Auto Width)) نیز به صورت پیش فرض انتخاب می شود. عرض خط در پرونده خروجی گرفته شده مطابق با آنچه در صفحه طراحی SketchUp ظاهر می شود مطابقت دارد. باید این گزینه را پاک کنید تا قادر به وارد کردن مقدار عرض دلخواه در کادر سمت راست باشید.
- Always Prompt for Hidden Line Options: این گزینه برای نمایش دادن خودکار کادر محاوره ای گزینه Hidden Lines Options هر زمان که فایل PDF یا EPS را خروجی می گیرید ، است.
- Map Windows Fonts to PDF Base Fonts: از این کادر برای خروجی گرفتن از یک فایل PDF ، استفاده می شود. بدین ترتیب به نرم افزار می ویید هر قلمی را که نمی تواند به یک فونت پایه PDF پیدا کند ، نقش دهد.
- Defaults button: این کادر نیز هم به منظور بازگرداندن گزینه های موجود در dialog box به تنظیمات پیش فرض مورد استفاده قرار می گیرد.
نوشته های مرتبط:
- پلات استایل اتوکد | آموزش رایگان Autocad
- Autocad Uninstall | نحوه حذف کامل اتوکد از ویندوز
- آموزش ۳Dmax | ویرایشگر Array در تری دی مکس
- آموزش رایگان Autocad | تبدیل اتوکد به گوگل ارث و…
- آموزش Revit ؛ تفاوت Link، Group و Assembly در رویت
- آموزش رایگان گروه بندی لایه ها در اتوکد
- کلاس Revit بهتر است یا پک رویت؟
- ۱۰ مزیت برتر نرم افزار Revit | Revit یا Autocad
- Autocad یا Revit؟ کدام بهتر است؟
- دلایل و روشهای رفع خطا و ارور باز شدن ۳dmax
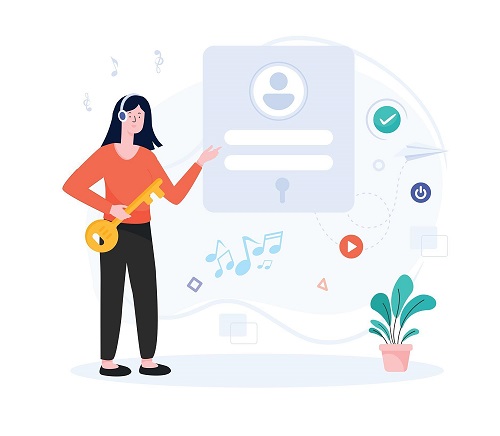

دیدگاهتان را بنویسید