ترفندهای مایا برای مبتدیان
مایا یک برنامه بسیار پیچیده با جزئیات زیاد است و یک مبتدی باید به طور مداوم هر منو و گزینه ای را بررسی کند و ما ترفندهای مایا را برای مبتدیان برای مطالعه ارائه کرده ایم. در این مطلب از خانه معماری ترفندهای مایا برای مبتدیان را ارائه می دهیم که بتوانید در مایا کارتان را سریعتر انجام دهید! اینجا اصلا لیست جامعی وجود ندارد و اگر ترفندی بلد هستید در قسمت نظرات ارسال کنید. برخی از این ترفندها بر اساس تجربه شخصی و برخی دیگر بر اساس تجربیات دانش آموزان است که در حین کار با برنامه به دست آورده اند.
ترفندهای مایا برای مبتدیان
این ترفندها مشکلاتی را که افراد مبتدی ممکن است در حین کار با مایا با آن مواجه شوند حل می کند و همچنین به سرعت بخشیدن به گردش کار شما کمک می کند. هرچه سریعتر کارها را انجام دهید، پروژه های بیشتری را می توانید تکمیل کنید. سرعت به طور کلی به معنای زمان کمتری است که برای کارهایی مانند باز کردن منوها و یافتن ابزارها صرف می شود و می توانید بیشتر روی پروژه تمرکز کنید که به معنای نتایج بهتر است.
ترفندهای کلی مایا برای مبتدیان
قبل از هر چیز باید بدانید برنامه مایا به حروف حساس است. از این رو مثلاً “z” با “Z” در این نرم افزار عملکرد متفاوتی دارد. در نتیجه زمانی که caps lock فعال باشد هشدار می دهد.
در صورتی که ابزارک Move/Rotate/Scale ناپدید شده باشد، دکمه” + ” را چند بار فشار دهید. همچنین با “+” و” – ” می توانید اندازه ابزار selection را تغییر دهید.
اگر مدل به طور ناگهانی نارنجی شود، “b ” را فشار دهید. این باعث فعال و غیرفعال شدن soft selection می شود. اگر ”b” را نگه دارید و کلیک چپ کنید و موس را بکشید تا اثر radius سافت سلک تغییر کند.
برای دانستن تعداد چندضلعی های شی در Display Menu در قسمت Heads Up Display، Poly Count را فعال کنید.
ترفندهای MENTAL RAY
اگر Mental Ray در منوی رندرینگ نباشد باید به Windows رفته و در قسمت Settings ، mll را فعال کنید.
maps Displacement: ‘alpha is luminance’ را برای map displacementهای سیاه و سفید فعال کنید. در غیر این صورت سیاه به جای آنکه 50% خاکستری در نظر گرفته شود به عنوان صفر در نظر گرفته می شود.
اگر Displacement ظاهر عجیبی دارد، در Windows، در قسمت Rendering Editors، Mental Ray را پیداکرده و روی Approximation Editor to adjust .کلیک کنید.
در صورت نیاز به Alpha Channel برای transparency و یا masking ، و در صورت مشاهده رفتار غیر قابل پیشبینی، باید ‘Alpha is Luminance’ را در ویژگیهای تکسچر خود فعال نمایید.
ترفندهای تصویری مایا برای مبتدیان
اگر شی شما ناگهان سبز شد، متریال جدید دیگر اختصاص دهید. سبز شدن در واقع به معنی از دست رفتن متریال است. همچنین اگر در حال دستکاری مدل، ناگهان بخشی از مدل ناپدید شد، یک متریال جدید دیگر اختصاص بدهید.
به منظور Isolate کردن شی انتخابی از shift + i استفاده نمایید. این روش سریعتر از استفاده از منوها است . برای بازگرداندن آن به حالت قبل (un-isolate)، همه چیز را از حالت select خارج کرده وshift و i را با هم بزنید.
اگر شی شما به طرز عجیبی چشمک می زند، به طوری که گویی شفاف است در صورتی که هیچ transparency به آن اضافه نکردهاید، احتمالا یک تکسچر 32 بیتی به همراه یک کانال آلفا (alpha channel ) در اسلات رنگ (color)، دارید. برنامه مایا به طور خودکار، یک alpha channel را درون اسلات transparency قرار می دهد. باید روی کلمه transparency در متریال ادیتور و break connection کلیک کنید. در صورتی که به alpha channel روی تکسچر نیاز ندارید، لازم نیست از آن استفاده کنید. در مورد شفافیت، در هنگام استفاده از Viewport 2.0 ، گزینههای transparency را روی Depth Peeling تنظیم کنید تا نتایج بهتری به دست آید.
کلیدهای میان بر در مایا
استفاده از کلیدهای میانبر باعث می شود تا سرعت کار در مایا افزایش یابد:
بزمانی که Spacebar را بزنید، viewport فعلی مینیمایز می شود و اگر دوباره آن را فشار دهید هر پنجرهای که موس روی آن قرار دارد به حالت قبل برمی گردد.
با نگه داشتن Spacebar ، HOTBOX بالا می آید. HOTBOX تقریباً شامل هر منوی موجود در مایا می شود. به این معنی که دیگر لازم نیست موس خود در منوی بالای برنامه حرکت دهید تا گزینه مورد نظر را پیدا کنید. بدین ترتیب در زمان بسیار صرفهجویی خواهید داشت.
منوهای Marking بیشترین صرفه جویی زمانی را برای شما به همراه خواهد داشت: ترکیبی از shift و ctrl و alt با RMB را نگه داشه تا بدین ترتیب منوهای حساس به محیط فعال شوند. این منوها با توجه به اشیایی که آنها را انتخاب کردهاید و مد کامپوننتی که در آن هستید (مانند مدهای vert، edge و …)، تغییر خواهند کرد.
برای تکرار اقدام قبلی خود “g” را فشار دهید. با این توضیح که اقدام شامل هر کار و هر چیزی به جز ابزارها می باشد. برای فعال سازی مجدد ابزار قبلی، از حرف “Y” استفاده نمایید.
حرف “v” برای فعالسازی point snap و حرف c، باعث فعال شدن curve snap می شود. curve snap روی لبه های چندضلعی نیز کار می کند. برای این منظور باید حرف “c” را نگه داشته و دکمه وسط موس را گرفته و روی لبه/خطی که می خواهید snap کنید، بکشید. توجه داشته باشید که این با vertex snap کاملا متفاوت است.
استفاده از اعداد برای سوویچ بین مدهای مختلف viewport
4 = wireframe viewport
5 = shaded viewport
6 = textured and viewport
7 = lit viewport
8 = Paint Effects، عدد 8 را هرگز استفاده نکنید!
حروف “QWER” برای انتخاب ابزارهای جابه جایی (transform tools) مورد استفاده قرار می گیرند.: Q= select ، W = move ، E = rotate ، R = scale
کلیدهای 123 تنظیم های پروکسی هموارسازی (smooth proxy settings ) را مشخص می کنند: ابتدا شی مورد نظر خود را انتخاب کنید:
1= ناهموار
2= smooth proxy + wireframe
3= smooth proxy
کلیدهای تابع، مدهای کامپوننت را فعال میکنند: F8 برای مد object، F9 برای مد vert، F10 برای مد edge و F11 برای مد face.
نوشته های مرتبط:
- پایان کار ساختمان و مراحل و مدارک دریافت آن
- برگ سبز تعهد پایانکار یا اعلام اتمام عملیات ساختمانی و…
- پلات استایل اتوکد | آموزش رایگان Autocad
- Autocad Uninstall | نحوه حذف کامل اتوکد از ویندوز
- آموزش ۳Dmax | ویرایشگر Array در تری دی مکس
- آموزش رایگان Autocad | تبدیل اتوکد به گوگل ارث و…
- آموزش Revit ؛ تفاوت Link، Group و Assembly در رویت
- آموزش رایگان گروه بندی لایه ها در اتوکد
- کلاس Revit بهتر است یا پک رویت؟
- ۱۰ مزیت برتر نرم افزار Revit | Revit یا Autocad
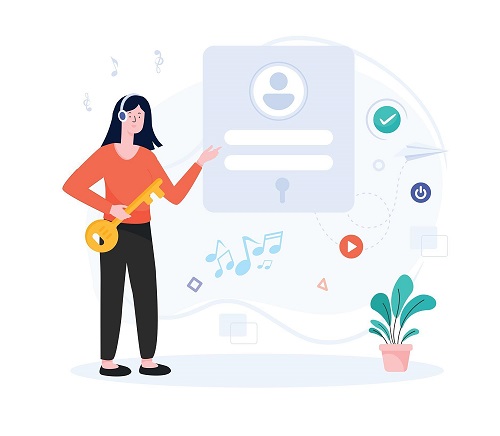

دیدگاهتان را بنویسید