آموزش انیمیشن تغییری در ۳d max
در این مطلب از خانه معماری که به آموزش انیمیشن در ۳d max اختصاص دارد با انیمیشن تغییری در ۳d max آشنا می شوید. با ما همراه باشید.
مراحل ساخت انیمیشن تغییری در ۳d max
انیمیشن سازی در تری دی مکس از اهمیت بالایی برخوردار است و در مطالب قبلی با آن آشنا شدید. در این جا به آموزش مراحل ساخت یک انیمیشن تغییری در تری دی مکس می پردازیم.
مرحله اول
ابتدا مانند ساخت تمامی انیمیشن ها در تری دی مکس باید نمای پرسپکتیو را فعال کنید. برای بزرگنمایی به صورت تمام صفحه از کلید میانبر Alt+W استفاده نمایید. حالا با استفاده از مطالبی که تاکنون درباره ساخت انیمیشن و رسم آبجکت ها آموزش دیده اید، یک مخروط با Radius2=400 رسم کنید. با قرار دادن مکان نمای ماوس روی لغزنده ی فریم ها، آن را روی فریم صفر بکشید. سپس در پایین پنجره برنامه، کلید Autokey را بزنید تا از تصویر فعلی مخروط یک فریم کلیدی ایجاد شود. زمانی که این کلید به رنگ قرمز درآمد یعنی فعال است.
مرحله دوم
در مرحله دوم از ساخت انیمیشن تغییری در ۳d max با قرار دادن مکان نمای ماوس روی لغزنده ی فریم ها، آن را روی فریم ۱۰۰ در سمت راست نوار TimeLine بکشید و سپس شعاع بالای مخروط یا همان Radiuse2 را به ۸۰۰ تغییر دهید. حالا با خارج کردن کلید Autokey از حالت انتخاب، برای مشاهده ی انیمیشن از تغییر شعاع بالایی مخروط کلید Play را بزنید.
نکته
به منظور ایجاد انیمیشن های پیچیده، برای کنترل حرکت ها باید از فریم های کلیدی بیشتری استفاده کنید.
نحوه ی استفاده از فریم های کلیدی در ساخت انیمیشن تغییری در ۳d max
همیشه برای ساخت تصاویر متحرک یا انیمیشن در تری دی مکس باید ابتدا نمای پرسپکتیو را با فشردن کلید های Alt+W به صورت تمام صفحه به نمایش درآورید. سپس نسبت به ترسیم یک آبجکت به طور دلخواه بر روی این نما اقدام نمایید و کلید Autokey را در پایین پنجره ی اصلی برنامه را بزنید.
بعد از کشیدن لغزنده ی فریم ها در نوار TimeLine بر روی فریم ۲۵ ، با انتخاب ابزار Rotate با فشردن کلید E ، به آبجکت ترسیم شده یک چرخش ۹۰ درجه ای اعمال کنید. حالا با کشیدن لغزنده ی فریم ها در نوار TimeLine روی فریم ۵۰ ، با ابزار Rotate دوباره یک چرخش ۹۰ درجه ای دیگر به شکل ترسیم شده اعمال کنید. برای بار سوم روی لغزنده ی فریم ها در نوار TimeLine دوباره کلیک کنید و روی فریم ۷۵ بکشید. یک دوران ۹۰ درجه ای دیگر با کمک ابزار Rotate روی آبجکت ترسم شده اعمال کنید. لغزنده ی فریم ها را برای آخرین بار روی فریم ۱۰۰ قرار دهید و یک دوران ۹۰ درجه دیگر روی شکل انتخابی اعمال نمایید.
حالا روی کلید Autokey کلیک کرده و آن را از حالت انتخاب خارج کنید. برای تماشای انیمیشن تغییری ساخته شده که دارای ۴ فریم کلیدی است، روی Play کلیک کنید. برای ساخت انیمیشن تغییری در تری دی مکس از همه ی ابزارهای تغییر می توانید استفاده کنید. ابزار Scale یا ابزار Move برای فریم کلیدی ۲۵ یا ۷۵ نیز قابل استفاده است. به مرور با کاربردهای ابزارهای تری دی مکس در انیمیشن سازی آشنا می شوید و تبدیل به فردی حرفه ای در این زمینه خواهید شد. البته این مستلزم تلاش بی وقفه و علاقه است.
نوشته های مرتبط:
- آموزش ۳Dmax | ویرایشگر Array در تری دی مکس
- دلایل و روشهای رفع خطا و ارور باز شدن ۳dmax
- انتقال حجم سه بعدی از Autocad و Revit و ۳dmax…
- نکات مهم در ۳d max
- آموزش طراحی نمای رومی در ۳dmax
- شبیه سازی تخریب اجسام با Rayfire در تری دی مکس
- آموزش انیمیشن سازی: تنظیم سرعت فریم ها و قاب ها
- مسیردهی به حرکت آبجکتها در ساخت انیمیشن (جلسه دوم)
- مسیر دهی به حرکت آبجکت ها در ساخت انیمیشن (جلسه…
- کاربردهای ۳d max در معماری
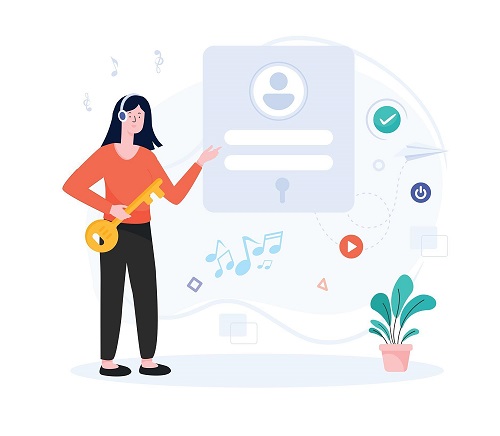

دیدگاهتان را بنویسید