آموزش طراحی صندلی سه بعدی در تری دی مکس
در این مطلب از خانه معماری با آموزش طراحی صندلی سه بعدی در تری دی مکس با ما همراه باشید.
برای طراحی سه بعدی صندلی به ابزارهای مدلسازی سه بعدی از جمله: Fillet, Connect-Refine, Weld, Extrude, inset, Bavel, Ring, loop نیاز داریم. به طور کلی، صندلی از نوارها و پایهها از استوانه ساخته میشوند.
مراحل طراحی صندلی سه بعدی در ۳DMax
مرحله اول طراحی صندلی سه بعدی
ابتدا باید نرم افزار ۳DMax را باز کنید و به Command panel بروید. روی Createو سپس بر روی Shapes کلیک و ابزار Line را انتخاب کنید. حالا باید یک خط ایجاد کنید که در آن Initial و Drag روی Corner تنظیم شده باشد. سپس برای انتخاب تمامی نوارها باید از برگه Modify و منوی Selection، Spline را انتخاب کرده و Ctrl+A را فشار دهید. کلید Shift را در حالیکه Spline در نمای روبرو انتخاب شده ، پایین نگه دارید و برای کپی کردن آن با کمک ابزار انتخاب و حرکت آن را به سمت راست انتقال دهید.
مرحله دوم
در این گام باید از Modify و منوی Selection، Vertex را انتخاب کنید. همچنین می توانید کلید ۱ کیبورد را فشار دهید. سپس در منوی Geometry باید باکس کنار Connect را انتخاب و روی Refine کلیک کنید. روی راس بالایی دومین نوار کلیک کرده و Connect only را از پنجره ی پاپ آپ انتخاب نمایید. حالا دوباره روی راس بالایی اولین نوار کلیک کنید و همین کار را تکرار کنید. برای ایجاد یک قسمت جدید و اتمام عملیات کلیک راست کنید. این عملیات را برای رئوس پایینی نوارها نیز باید تکرار کنید.
مرحله سوم طراحی صندلی سه بعدی
در این مرحله باید رئوسی را انتخاب کرده و برای آن ها Fillet قرار دهید. برای این منظور باید رئوس را انتخاب و روی fillet کلیک کنید. زمانی که مکان نما را به بالای یکی از دو راس ببرید، مشاهد می کنید که تغییر می کند. حالا برای این که به مقدار دلخواهتان برسید باید کلیک کنید و بکشید. برای دو راس دیگر نیز این کار را انجام دهید. توجه داشته باشید در این جا باید مقدار کمتری اعمال کنید.
حالا نوبت به جوش دادن باید برخی رئوس ایجاد شده توسط اتصال نوارها به یکدیگر می رسد. برای این منظور باید ابتدا چهارگوشه را انتخاب کرده و بکشید تا بدین ترتیب رئوس انتخاب شوند. به طوری که هشت راس داشته باشید. از منوی Geometry بر روی Weld کلیک کنید. خواهید دید که رئوس روی این گزینه از حالت انتخاب خارج میشوند. اگر چنین نبود باید مقدار بزرگتری انتخاب کنید.
مرحله چهارم
حالا باید به منوی Rendering بروید و باکسهای Enable in Renderer و Enable in Viewport را انتخاب کنید. دقت کنید، نوع آن را باید Rectangular(مستطیلی) با طول ۲.۵cm و عرض ۵ cm و زاویه ۰ و Aspect ۰.۵ را انتخاب نمایید. با راست کلیک روی جسم، Convert to> Convert to Editable Poly را انتخاب کنید. حالا در برگه Modify از منوی Selection، Polygon را انتخاب کرده و چندضلعی هایی را انتخاب کنید. سپس از منوی Edit Geometryروی Detach کلیک کرده و باکس Detach as Clone را انتخاب کنید و ok را فشار دهید.
مرحله پنجم طراحی صندلی سه بعدی
در این مرحله باید با فشار دادن کلید ۶ کیبورد از حالت انتخاب خارج شوید. حالا با راست کلیک بر روی صفحه ، Hide Selection را انتخاب کنید. بدین ترتیب قاب صندلی پنهان می شود. محور را به مرکز ببرید و در Comman panel در قسمت Hierarchy روی Affect Pivot Only و سپس روی Center to Object کلیک کنید. به منظور خروج از حالت Hierarchy به برگه Modify بروید و از منوی selection، Boarder را انتخاب کنید. برای انتخاب هر دو مرز باید CTRL+ A را بزنید. همچنین می توانید کلیک کرده و آن ها را بکشید. زمانی که در حال انتخاب مرزها هستید، برای ایجاد یک اتصال پل بین آن ها روی Bridge کلیک کنید.
مرحله ششم
در این مرحله باید به edge selection بروید و برای این کار کافیست کلید ۲ کیبوردتان را فشار دهید. حالا با انتخاب Edge ، برای ایجاد یک اتصال حلقه Ring را فشار دهید. سپس در منوی edit edges بر روی باکس کوچک کنار Connect کلیک کرده تا یک اتصال با سه Segment و ۹۷Pinch ایجاد شود. ok را بزنید. برای لبه های خارجی نیز باید یک انتخاب حلقه دیگر ایجاد کنید. بدین ترتیب که یکی را انتخاب کرده و روی Ring کلیک کنید. آن ها را با ۳Segments و ۷۰ Pinch به هم وصل نمایید.
مرحله هفتم طراحی صندلی سه بعدی
در این جا باید دوباره از حالت انتخاب خارج شوید. با راست کلیک بر روی صفحه ، Unhide All را انتخاب کنید. سپس باید قاب صندلی را انتخاب کرده و در حالت Edge selection و یک لبه را انتخاب کنید. برای ایجاد یک انتخاب حلقه باید روی Ring کلیک کنید. حالا باید با ۳Segments و ۷۰ pinch لبه های را به یکدیگر متصل کنید. برای ایجاد یک انتخاب حلقه بسته باید در هرگوشه یک لبه و Loop را انتخاب کنید.
در قسمت Edit Edges با کلیک بر روی باکس کنار Chamfer ، آن را بر روی ۱cm و segments ۲ تنظیم کنید. سپس یک لبه ی داخلی را انتخاب و روی Ring کلیک کنید. بدین ترتیب انتخاب حلقه ایجاد می شود. حالا باید با Segments ۳ و ۵۰ pinch لبه های حلقه شده را متصل کنید. سپس در قسمت Modifier List یک TurboSmooth Modifier را با ۲ Iterationsاجرا و باکس Isoline Display را انتخاب کنید.
طراحی پایه های صندلی
مرحله هشتم
از این مرحله به بعد ایجاد پایه های صندلی را آموزش می دهیم. برای این منظور باید ابتدا قاب و صندلی را پنهان کنید. بدین ترتیب که با راست کلید روی صفحه ، Hide Selected را انتخاب می کنید. حالا باید در نمای بالا از Create>Geometry یک استوانه با شعاع ۳۰cm و ارتفاع ۲cm ایجاد کنید و مقدار segments ارتفاع و Cap را ۱و ۱۲sides قرار دهید.
حالا در قسمت Selection و Polygone ، یک چندضلعی انتخاب کنید. سپس از Edit Polygone یک Bevel با Type Group با ارتفاع ۴cm و outline -۲۲ cm. اجرا کنید. چندضلعی هنوز در حالت انتخاب است و در همین حین شما باید یک Extrude با ۷۰cm و Type Group ایجاد کنید. سپس inset ۱.۴cm و Type Group و سپس دوباره Extrude این بار با ۵۰cm و Type Group ایجاد کنید. برای ایجاد یک انتخاب حلقه بسته به حالت Edge Selection بروید. باید ابتدا یک لبه را انتخاب و روی Loop کلیک کنید. سپس Chamfer را به ۱۰cm و Segments5 تغییر دهید.
مرحله نهم
در این مرحله باید دوباره یک لبه را انتخاب و یک انتخاب حلقه بسته ایجاد کنید. توجه کنید که Chamfer را روی ۱.۵cm و segments ۳ قرار دهید. برای رفتن به حالت Polygone Selection کلید ۴ کیبورد را فشار دهید. یک چندضلعی انتخاب کنید و ابتدا Inset را با مقدار ۲cm و Bevel با ارتفاع ۳cm و Outlie با مقدار ۲۰ cm قرار دهید. حالا Delete را بزنید.
به منوی Selection رفته و Edge را انتخاب کنید. در این جا باید یک انتخاب حلقه از لبه های ایجاد شده در مرحله قبل بسازید و سپس آن ها را با Segments2 و ۵۰pinch به یکدیگر وصل کنید. لبه ها را انتخاب کرده و سپس آن ها را با Segments1 و ۵۰slide به هم وصل کنید. به حالت انتخاب Polygone بروید و چندضلیعی های ایجاد شده از اتصال مرحله قبل را انتخاب کنید. حالا باید این چندضلعی ها را با مقدار ۱۰ و Type Group فشرده کنید.برای این که چندضلعی ها در حالت انتخاب لبه، به راحتی انتخاب شود بهتر است یک انتخاب حلقه ایجاد کنید و CTRL را نگه داشته و بر روی Polygone در منوی Selection کلیک کنید.
مرحله دهم
حالا در حالت Edge Selection ، لبه ها را انتخاب کرده و Chamfer را روی ۰.۲۵ cm و ۳ Segments قرار دهید. سپس در حالت Polygone Selection چندضلعی بالابی را پاک کنید و با راست کلیک روی صفحه Unhide All را بزنید. با استفاده از ابزار انتخاب و حرکت، باید پایه را در جهت محور Y ها پایین بکشید. برای ایجاد یک Turbosmooth برای پایه صندلی به Modifier List بروید و Iterationsرا به ۲ تغییر داده و سپس باکس کنار Isoline Display را علامت بزنید.
طراحی اهرم صندلی
مرحله یازدهم
برای ایجاد و طراحی اهرم صندلی باید به قسمت Command Panel مسیر Create>Shapes بروید و با کمک ابزار Line یک خط در نمای روبرویی انتخاب کنید. حالا به حالت Vertex Selection، رفته و راس میانی را به Fillet تغییر دهید. با کلیک روی Fillet ، فلش را به بالای راس حرکت داده، کلیک کرده و بکشید. حالا به منوی Rendering بروید و باکس های Enable in Renderer و Enable in Viewport را علامت بزنید. سپس Type را به Radial با Thickness با مقدار ۲cm و ۱۶sides تغییر دهید.
مرحله دوازدهم
در این مرحله باید خط را به Editable Poly تغییر دهید. در Modifier List، TurboSmooth را انتخاب کنید و Iteration را روی ۲ تنظیم کرده و باکس کنار Isoline Display را علامت بزنید. نهایتاً باید یک رنگ برای صندلی انتخاب کنید. با کلیک بر مربع رنگی در گوشه ی بالا می توانید رنگ مورد نظرتان را انتخاب کنید.
نوشته های مرتبط:
- آموزش ۳Dmax | ویرایشگر Array در تری دی مکس
- دلایل و روشهای رفع خطا و ارور باز شدن ۳dmax
- انتقال حجم سه بعدی از Autocad و Revit و ۳dmax…
- نکات مهم در ۳d max
- آموزش طراحی نمای رومی در ۳dmax
- شبیه سازی تخریب اجسام با Rayfire در تری دی مکس
- آموزش انیمیشن سازی: تنظیم سرعت فریم ها و قاب ها
- مسیردهی به حرکت آبجکتها در ساخت انیمیشن (جلسه دوم)
- مسیر دهی به حرکت آبجکت ها در ساخت انیمیشن (جلسه…
- آموزش انیمیشن تغییری در ۳d max
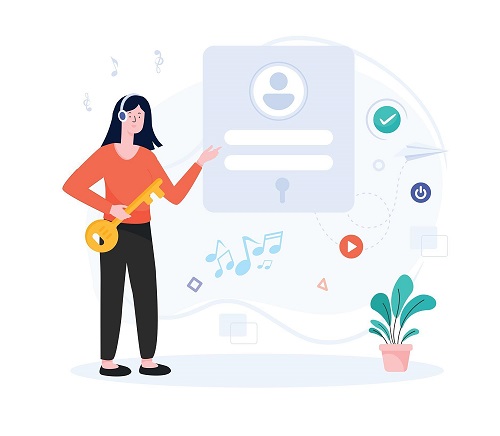

دیدگاهتان را بنویسید