روش های انتخاب اشیا در اتوکد
در نرم افزار اتوکد با روش های مختلف می توانید اشیا را به صورت کامل انتخاب کنید. همچنین برای انتخاب های خاص می توانید از روش های دیگر از ابزارهای مختلف مانند Quick Select، Filter استفاده کنید.
در این مطلب از خانه معماری قصد داریم روش های انتخاب اشیا در اتوکد را به شما عزیزان آموزش دهیم. همچنین نحوه ذخیره این مجموعه های انتخابی برای استفاده مجدد را نیز آموزش خواهیم داد.
روش های انتخاب اشیا در اتوکد
انتخاب اشیا در اتوکد: انتخاب پنجره
انتخاب پنجره رایج ترین روش انتخاب اشیا در اتوکد محسوب می شود. برای این منظور باید روی یکی از نقاط منطقه ترسیم کلیک کنید و مکان نما را به سمت راست بکشید. بدین ترتیب اشیای موجود، در پنجره انتخاب جای می گیرند. توجه داشته باشید، اشیایی که در خارج از خط قرار دارند انتخاب نمی شوند.
انتخاب اشیا در اتوکد: انتخاب پنجره متقاطع
نکته جالب توجه در انتخاب پنجره متقاطع (Crossing window) این است که اشیایی که در مرز پنجره قرار دارند نیز انتخاب می شوند. برای این منظور باید بر روی یکی از نقاط منطقه ترسیم کلیک کنیدو مکان نما را به سمت چپ حرکت دهید. بدین ترتیب تمامی اشیا موجود در این پنجره و اشیا قرار گرفته در مرز پنجره، در مجموعه انتخابی قرار می گیرند.
انتخاب پنجره و چند ضلعی متقاطع
Window and Crossing Polygon نوعی از انتخاب پنجره و محل تقاطع است که در آن می توانید به جای کادرهای انتخاب مستطیل شکل از کادرانتخاب چند ضلعی استفاده نمایید. در صورت ایجاد یک پنجره چند ضلعی ، تمام اشیای درون چند ضلعی انتخاب می شوند، ولی در صورت ایجاد یک چند ضلعی متقاطع ، تمام اشیا درون چند ضلعی و اشیا قرار گرفته روی مرز چند ضلعی به طور کامل انتخاب خواهند شد. برای این منظور باید روی یک نقطه از منطقه ترسیم کلیک کرده و WP یا CP را برای پنجره چند ضلعی یا چند ضلعی متقاطع تایپ کنید و enter را بزنید.
انتخاب اشیا در اتوکد: انتخاب نرده ای
انتخاب نرده ای (Fence Selection) به شما این امکان را می دهد تا نرده ای ایجاد کنید و تمام اشیا درون آن را در مجموعه انتخاب قرار دهید. در این روش باید ابتدا روی یکی از نقاط منطقه ترسیم کلیک کنید و F را در خط فرمان تایپ کرده و Enter را فشار دهید. بدین ترتیب نرده ایجاد شده از نقطه کلیک شروع خواهد شد. سپس باید نرده را تکان داده و اشیای دیگر را لمس کنید تا انتخاب انجام شود.
انتخاب اشیا در اتوکد: انتخاب لاسو
انتخاب لاسو (Lasso Selection) یکی از روش های نسبتا جدید برای انتخاب اشیا در اتوکد است که در نسخه ۲۰۱۵ اتوکد معرفی شد و با عنوان انتخاب آزاد نیز شناخته می شود. در این روش می توانید با حرکت دادن مکان نما به صورت آزاد در ناحیه ترسیم، یک مجموعه انتخاب ایجاد نمایید.
در این روش برای انتخاب اشیا باید روی یک نقطه کلیک کنید و آن را نگه دارید. هرگز نباید کلید موس را رها کنید و باید مکان نما را در ناحیه ترسیم حرکت دهید تا انتخاب انجام شود.در صورت حرکت دادن مکان نما به سمت راست ، پنجره Lasso و به سمت چپ، Lasso متقاطع ساخته می شود. در انتخاب lasso، با استفاده از کلید enter یا فاصله در درون انتخاب، می توانید در پنجره، تقاطع یا نرده انتخاب lasso بچرخید.
انتخاب زنجیره ای
اجرای انتخاب زنجیره ای (Chain Type selection) در منطقه ترسیم با استفاده از متغیر سیستم FSMODE امکان پذیر است. FS را تایپ کنید و Enter را بزنید و روی تک تک اشیا ترسیم کلیک کنید. بدین ترتیب تمامی اشیا به صورت متصل و زنجیروار به یکدیگر انتخاب می شوند. در صورتی که چنین انتخاب زنجیره ای مد نظرتان نیست باید FSMODE را تایپ کرده و Enter را بزنید و OFF را تایپ کنید و دوباره اینتر را بزنید. زمانی که FSMODE غیر فعال است، دستورالعمل FS تنها شی انتخاب شده و یک شی مجاور آن را مطابق gif بالا، انتخاب می کند.
چگونه یک شی را از مجموعه انتخاب حذف کنیم؟
برای این منظور باید کلید shift را فشار داده و نگه دارید و روی شی مورد نظر خود در مجموعه انتخاب کلیک کنید. روش دیگر برای حذف یک شی از مجموعه انتخاب این است که کلید shift را فشار داده و نگه دارید، سپس یک پنجره انتخاب، تقاطع و یا لاسو ایجاد کنید و به جای اضافه کردن شی، آن را از مجموعه انتخاب حذف کنید.
استفاده از انتخاب سریع
یکی از روش های انتخاب اشیا در اتوکد، استفاده از ابزار انتخاب سریع (Quick select) است که بدینوسیله می توانید مجموعه های معنا داری در اتوکد انتخاب کنید.
مثلاً اگر بخواهید مجموعه ای از کلیه دایره های موجود در ترسیم با شعاع کمتر از ۲۵ را انتخاب کنید باید ابتدا در خط فرمان، QSELECT را تایپ کنید و Enter را فشار دهید. از پنجره انتخاب ظاهر شده باید گزینه “Entire drawing” را از منوی کشویی “Apply to” انتخاب کنید و سپس از منوی “Object type” “Circle” را انتخاب کرده و از پنل “Properties” گزینه “Radius” را انتخاب کنید. از منوی کشویی “< Less than” گزینه Operator ” را انتخاب کرده و عدد ۲۵ را در قسمت مقدار وارد کنید. ویژگی هایی که وارد شده فرمان می دهند که تمام دایره های موجود در ترسیم با شعاع کمتر از ۲۵ واحد را انتخاب کند. به منظور اعمال این معیار انتخاب روی ترسیم،باید OK را کلیک کنید. بدین ترتیب اشیایی که دارای مشخصات فوق باشند از پنجره Quick Select در مجموعه انتخابی گنجانده می شوند.
انتخاب گزینه مشابه
انتخاب گزینه مشابه (Similar option) یکی از ابزارهای ساده و قدرتمند برای انتخاب سریع اشیا از ترسیم ها به شمار می رود. برای مثال برای انتخاب همه دایره های یک ترسیم باید تک تک دایره ها را انتخاب کرده و سپس راست کلیک کنید و گزینه “Select Similar” را از منوی متنی انتخاب نمایید. همچنین با تغییر تنظیمات معیارهای انتخاب ابزار مشابه نیز می توانید این کار را انجام دهید. برای این منظور باید در خط فرمان ، SELECTSIMILAR را تایپ کنید و Enter را بزنید و در نهایت از خط فرمان گزینه تنظیمات را انتخاب نمایید. حالا باید property box هایی را که می خواهید در معیارهای انتخاب گزینه مشابه قرار دهید، کنترل کنید.
چگونه مجموعه های انتخابی را ذخیره کنیم؟
ابزار Groups و Layer در اتوکد به شما این امکان را می دهد تا مجموعه های انتخابی را ذخیره کنید. برای این منظور پس از انتخاب باید GROUP را تایپ کرده و Enter را بزنید و مجموعه انتخابی را به عنوان گروه ذخیره کنید. امکان این که گروه ها را بسازید و جداگانه نامگذاری کنید نیز وجود دارد.
نوشته های مرتبط:
- پلات استایل اتوکد | آموزش رایگان Autocad
- Autocad Uninstall | نحوه حذف کامل اتوکد از ویندوز
- آموزش رایگان Autocad | تبدیل اتوکد به گوگل ارث و…
- آموزش رایگان گروه بندی لایه ها در اتوکد
- Autocad یا Revit؟ کدام بهتر است؟
- بهترین روشهای تبدیل نقشه اتوکد به PDF
- نحوه و روش و دستورات کاهش حجم فایلهای Autocad
- حل مشکل بهم ریختگی و خطوط اضافی در Autocad
- انتقال حجم سه بعدی از Autocad و Revit و ۳dmax…
- باز نشدن Autocad (اتوکد) در ویندوز۷ و ۱۰+ رفع مشکل
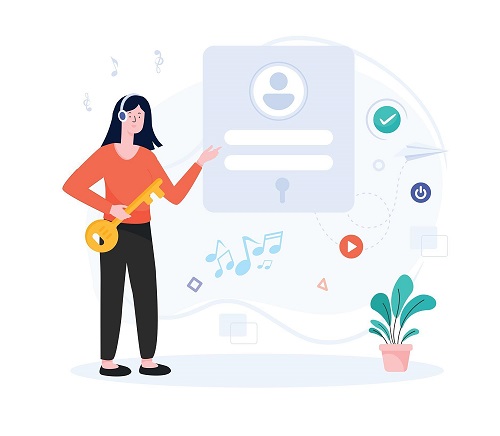

دیدگاهتان را بنویسید