با ابزارهای انیمیشن در ۳dsmax آشنا شوید
در این مطلب از خانه معماری قصد داریم شما عزیزان را با ابزارهای انیمیشن در ۳dsmax آشنا کنیم. با ما همراه باشید.
در تریدیمکس ابزارهای انیمیشن بسیاری وجو دارد که می توان با استفاده از آن ها انیمیشنهای گیرایی ایجاد کرد. برای کار با انیمیشن معماری باید ابزارهای مرتبط با آن را بیاموزید. البته انیمیشن کاراکتر نیز با تریدیمکس قابل انجام می باشد. در این بخش به بررسی دوربینهای در حال حرکت، اشیای انیمیشنشده و ابزار جدید Populate می پردازیم.
معرفی ابزارهای انیمیشن در ۳dsmax
ابزار timeline، جهتیابی timeline
یکی از ابزارهای انیمیشن در ۳dsmax، Timeline است که در قسمت پایین رابط این نرم افزار ، یعنی جایی که اکثر انیمیشنهای key frame ساخته می شوند، قرار دارد. با استفاده از curve editor هم می توانید به کنترلهای پیچیدهتری دسترسی پیدا کنید. timeline در حقیقت نشان دهنده بخش فعال زمان و همچنین نشان دهنده تمامی keyframeهایی که برای اشیا انتخاب کردهاید، می باشد. کنترلهای بازپخش برای بازپخش و عقب و جلو بردن خط زمانی است که در گوشهی پایین و سمت راست قرار دارند.
با استفاده از میانبرهای ماسب می توانید به سرعت در timeline خود عقب و جلو بروید. توجه داشته باشید، Ctrl+Alt+right-mouse-button برای گسترش فریمهای پایانی است و با چپ کلیک کردن روی این میانبر می توانید فریمهای شروع از صفر را را گسترش دهید. با استفاده از Ctrl+Alt+middle-mouse-button هم می توانید کل تایملاین را به دو طرف حرکت دهید. دکمههای Home و End هم برای بردن موس به فریمهای شروع یا پایان زمان فعال است. اگر می خواهید کار انیمیشن با سرعت خوبی پیش رود توصیه می کنیم همواره با این کلیدهای میانبر کار کنید.
ابزارهای انیمیشن در ۳dsmax: ابزار Time configuration
فکر کردن به خروجی یکی از چیزهایی است که هنگام درست کردن ویدیو اهمیت زیادی دارد. برای این منظور میتوانید از ابزار Time configuration استفاده کنید. این ابزار با کلیک روی علامت در گوشه سمت راست و پایین برای شما باز میشود و سرعت فریم و شروع و پایان و مدت زمان انیمیشن را از طریق آن می توانید انتخاب کنید. برای این که سرعتکل انیمیشن را کم یا زیاد کنید، می توانید از ابزار Re-scale Time استفاده کنید.
ساخت انیمیشن با استفاده از Auto Key و Set Key
بعد از انجام مراحل فوق باید شروع به ساخت انیمیشن کنید. اشیا برای هر فریم دارای یک جایگاه و چرخش خاص هستند. در صورت عدم وجود key frame ، این برای همه فریمها یکسان خواهد بود. ولی شما برای انیمشن سازی در معماری باید طوری عمل کنید که جایگاه و چرخش شی در نقاط مختلف زمان متفاوت باشد. برای این منظور باید ابتدا شی مورد نظر را انتخاب کرده و سپس در پایین Auto Key را انتخاب کنید. بعد از این کار با رفتن به فریم ۵۰ باید شی را به جایگاه جدیدی ببرید. بدین ترتیب یک key frame در نقطه ۰ و ۵۰ ظاهر می شود و نوبت به پخش انیمیشن می رسد.
یک روش دیگر برای وارد کردن key frame وجود دارد که با استفاده از دکمه Set Key می باشد. این دکمه زیر timeline قرار دارد. با روش set key کنترل بیشتری خواهید داشت و می توانید ایدههای خود را امتحان و پاک کنید. وقتی شی را در جای خودش قرار دادید، یعنی روی key frame دلخواه هستید. حالا باید روی Set Key کلیک کنید تا key frame در سمت راست فریم انتخابی دیده شود.
In Out Tangents برای کلیدهای جدید
برای وارد کردن key frame به timeline ، باید حتماً انواع مختلفی از key frame داشته باشید. مثلاً برای کاهش سرعت یک توپ در حال بالا و پایین رفتن قبل از نقطه اوج می توانید قبل از وارد کردن کلید، با تنظیم In Out Tangents این کار را انجام دهید. دقت داشته باشید یک لیست از گزینه های مورد نظر شما در سمت راست set key وجود دارد که می توانید متوجه تفاوت میان آن ها با آزمایش شوید.
ابزارهای انیمیشن در ۳dsmax: ابزارهای Path constraint و Look At Constraint
Path constraint یکی از ابزارهای انیمیشن است که دست شما را بسیار باز می گذارد. مثلاً برای انیمیشن ها پیاده روی می توانید یک دوربین را در امتداد نوار باریک حرکت دهید. برای این کار باید نوار باریک و دوربین را درست کرده و دوربین خود را انتخاب کنید و سپس به منوی Animation > Constraints > Path Constraint بروید. یک خط نقطه ای را در نمایشگر مشاهده می کنید که از دوربین گسترش یافته است. نوار باریک را برای کامل کردن عملیات انتخاب کنید. می بینید که دوربین به شروع نوار می پرد. باید دوباره انیمیشن را پخش کنید تا حرکت دوربین را مشاهده کنید. در صورت تمایل میتوانید هدف دوربین را به نوار دیگری ، path spline کنید.
ابزار Look At Constraint شبیه به Path Constraint شبیه است، با این تفاوت که مخصوص چرخش است. این ابزار را معمولاً برای زمانی مناسب است که مثلاً یک شی همیشه باید به شی دیگری نگاه کند. کار با این ابزار نیز مانند ابزار Path Constraint است. فقط باید روی Look At Constraint کلیک کنید. سپس شی ای که دوربین به آن نگاه میکند را حرکت دهید تا دوربین تنظیم شود. به همین راحتی!
ابزار های Track View – Curve Editor و Populate
با استفاده از Curve Editor می توانید انیمیشنهای پیچیدهتری بسازید. با این ابزار کنترلهای بیشتری دارید. برای باز کردن آن باید به منوی Graph Editors > Track View – Curve Editor بروید و یک شی key frame شده را انتخاب کنید. جالب است بدانید تمامی آن key frameها در curve editor نیز به نمایش در می آید. key frameها را انتخاب کنید و آنها را حرکت دهید. در صورت کلیک راست کردن روی یک keyframe ، جعبه ای برای شما باز می شود که از طریق آن می توانید tangent in out را تنظیم کنید.
تریدیمکس یک راه حل بسیار خوب برای جمعیتهای زیاد در انیمیشن ارائه داده که با عنوان ابزارهای Populate معرفی و مشناخته می شوند و مناسب برای دید هوایی است. برای باز کردن آن باید به منوی Animation > Populate > Populate Tools بروید. پس از ساخت یک جریان باید روی Simulate کلیک کنید تا جمعیتی ساخته شود. خیلی جذاب است، با این ابزار می توانید افرادی را بسازید که در حال نشستن یا ایستادن هستند. استفاده از این ابزار و تنظیم آن بسیار آسان است. دقت کنید ، برای این که طول ویدئوی شما ایده آل باشد باید در تری دی مکس همواره از یک frame rate یکسان و ابزار ویرایش ویدئوی خود استفاده کنید.
نوشته های مرتبط:
- آموزش ۳Dmax | ویرایشگر Array در تری دی مکس
- دلایل و روشهای رفع خطا و ارور باز شدن ۳dmax
- انتقال حجم سه بعدی از Autocad و Revit و ۳dmax…
- نکات مهم در ۳d max
- آموزش طراحی نمای رومی در ۳dmax
- شبیه سازی تخریب اجسام با Rayfire در تری دی مکس
- آموزش انیمیشن سازی: تنظیم سرعت فریم ها و قاب ها
- مسیردهی به حرکت آبجکتها در ساخت انیمیشن (جلسه دوم)
- مسیر دهی به حرکت آبجکت ها در ساخت انیمیشن (جلسه…
- آموزش انیمیشن تغییری در ۳d max
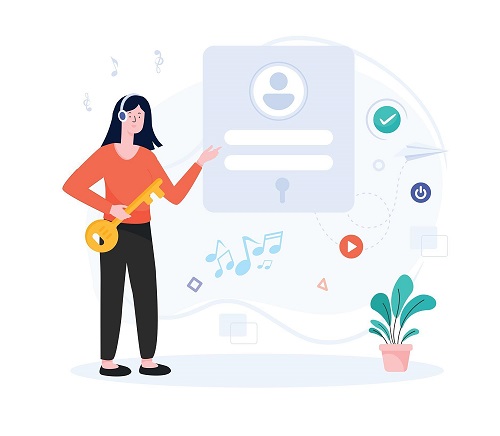

دیدگاهتان را بنویسید