نحوه اجرا و کار با دستور Solidhist در اتوکد سه بعدی
در این مطلب از خانه معماری به بررسی دستور Solidhist در اتوکد سه بعدی یا متغیر سیستم و کاربردهای آن و همچنین نحوه کار با این دستور می پردازیم. با ما همراه باشید.
کاربردهای دستور Solidhist در اتوکد سه بعدی
به طور کلی و به طور پیش فرض، Solid History روی None تنظیم شده است (Solidhist = 0) ولی قابل تغییر به Solidhist = 1 Record نیز می باشد. بدین ترتیب طرح مورد نظر از آبجکت component solids به آبجکت composite solid تغییر می یابد. با تنظیم Solid History روی Record، می توانید <Ctrl> را به منظور انتخاب sub-objects و ویرایش آنها مورد استفاده قرار دهید. توجه داشته شید، در صورتی که Solid History روی None تنظیم باشد، قادر به انتخاب sub-objects نخواهید بود. ولی صورت، لبهها و رئوسهای composite solid را می توانید ویرایش کنید.
وقتی solidsها را ایجاد کردید، میتوانیدنسبت به تغییر Solid History آنها با استفاده از Properties اقدام نمایید. در صورت تنظیم History روی None ، بازیابی Solid History موجود غیر ممکن است. برای در دسترس بودن sub-objects باید History را بر روی Record تنظیم کرده و سپس سایر composite objects را اضافه کنید.
این گزینه Solid History را در یک composite solid نمایش می دهد و مثل این که به صورت جداگانه است. تمامی آبجکتهای subtracted شده، در قالب wireframe نمایش داده می شوند. در صورت تغییر SolidHist ، باید نحوهی ایجاد composite solids جدید از آن نقطه به بعد را تغییر دهید. یا این که تغییر SolidHist ،existing solids موجود را تغییر ندهید.
نکته
لوئیس اسکایلز که یک مدرس حرفهای در حوزهی اتوکد است از 3D objects در اتوکد استفاده می کند و یک عملیات دو بعدی در یک دنیای سه بعدی ارائه می دهد. وی میگوید: ”آنچه من واقعاً به آن احتیاج دارم یک گزینه 4D است که به من اجازه دهد تا به موقع در کار بازگشت بزنم و اشتباهات خود را تصحیح کنم.” میتوانید به موقع به یک روش کاملا ساده در هنگام مدلسازی 3D solids در اتوکد برگردید. در صورت خطا در زمان قرار دادن یک 3D solids در یک 3D solids دیگر، اگر از هرگونه عملیات (Boolean Subtract ، Intersect یا Union) استفاده کردهاید، در صورتی که متغیر سیستم SolidHist روی ۱ تنظیم شده باشد، هنوز قادر به تغییر طرح اصلی خواهید بود.
بخوانید!!
معرفی دستور xedgen در اتوکد سه بعدی
نحوه اجرا و کار با دستور متغیر سیستم
برای انتخاب یک 3D solids ، ابتدا باید با راست کلیک Properties را انتخاب کنید. سپس در Solid History نسبت به تغییر مقدار Show History به Yes اقدام کنید. بدین ترتیب می توانید 3D solid را که برای modify اصلی استفاده شده، مشاهده نمایید. با نگه داشتن کلید Ctrl ، 3D object را انتخاب کنید. بدین ترتیب قادر به انتخاب move ، scale ، rotate خواهید بود. حالا با بازگشت به Properties ، در Show History گزینه No را انتخاب کنید.
با این روش در صورت بستن طراحی ذخیره شده، می توانید دوباره آن را باز کرده و کار کنید. در صورت روشن بودن این گزینه، اتوکد از یک solid برای ویرایش سایر solid ها استفاده می کند. در صورت خاموش بودن گزینه Show History ، ویرایشهایی را همچنان می توانید انجام دهید. برای این منظور با زدن کلید Ctrl و انتخاب گزینه solid ، history object نمایش داده شود. با این روش ویرایش historical object به راحتی امکان پذیر خواهد بود.
در گذشته وقتی دو آبجکت 3D solid را subtract یا پیوسته میکردیم، ویرایش آنها دیگر امکان پذیر نبود. ولی در ورژن های جدید اتوکد به راحتی می توانید یک solid دیگر برای modify ایجاد کنید و دوباره پیوسته یا subtract کنید. در مورد آبجکتهای خیلی پیچیده، دیگر ویرایش کارگشا نیست و باید از ابتدا شروع کنید.
اتوکد ۲۰۰۷ ،شرکت ” ‘solid history ” رابرای مدل سازی سه بعدی اتوکد معرفی کرد. بدین معنی که اتوکد قبل از انجام یک عمل boolean ، اشکال اصلی و آبجکتهایی که به عنوان گزینههای فرعی مورد استفاده قرار میگیرند را به خاطر می سپارد. مثلا برای تغییر قطر یک مدل سه بعدی متشکل از مکعب و استوانه، دقیقاً مانند کار با subobject باید عمل کرد. بدین ترتیب که [ctrl] را نگه داشته و در مدل ۳ بعدی که قرار است تغییر در آن ایجاد شود، کلیک کنید. سپس گزینههای فرعی را انتخاب کرده و دستور grips را اجرا کنید و آن را حرکت دهید.
نوشته های مرتبط:
- پلات استایل اتوکد | آموزش رایگان Autocad
- Autocad Uninstall | نحوه حذف کامل اتوکد از ویندوز
- آموزش ۳Dmax | ویرایشگر Array در تری دی مکس
- آموزش رایگان Autocad | تبدیل اتوکد به گوگل ارث و…
- آموزش Revit ؛ تفاوت Link، Group و Assembly در رویت
- آموزش رایگان گروه بندی لایه ها در اتوکد
- کلاس Revit بهتر است یا پک رویت؟
- ۱۰ مزیت برتر نرم افزار Revit | Revit یا Autocad
- Autocad یا Revit؟ کدام بهتر است؟
- دلایل و روشهای رفع خطا و ارور باز شدن ۳dmax
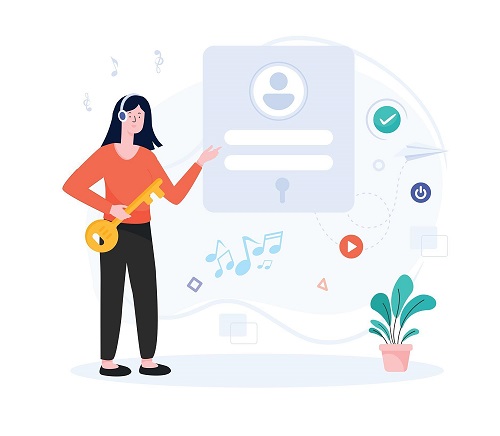

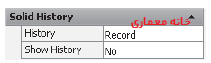

دیدگاهتان را بنویسید