معرفی دستور project geometry در اتوکد سه بعدی
در این مطلب از خانه معماری یکی از فرمان های کاربردی نرم افزار اتوکد را که در فضای سه بعدی این نرم افزار قرار دارد به شما عزیزان معرفی می کنیم. برای آشنایی بیشتر با دستور project geometry و روش های اجرای آن با ما همراه باشید.
فضای سه بعدی نرم افزار اتوکد فضایی برای رسم احجام و طرح های سه بعدی است که می توانید با ورود به محیط سه بعدی اتوکد و اجرای فرمان های مختلف در این فضا، حجم های مختلف را ترسیم نمایید. دستور امروز یکی از کاربردی ترین دستور های موجود در فضای سه بعدی اتوکد است که برای ورود به دنیای حرفه ای اتوکد حتماً باید آن را یاد بگیرید.
بخوانید!!!
معرفی دستور project geometry در اتوکد سه بعدی
اتوکد یک نرم افزار کاربردی برای رشته های مهندسی و صنعتی است. این نرم افزار متعلق به شرکت اتودسک می باشد. در وبسایت این شرکت به برنامه های دیگر نیز دسترسی خواهید داشت. این شرکت به دلیل ارائه خدمات استثنایی به طراحان به ویژه معماران مشهور است. یکی از برجسته ترین نرم افزارهای ارائه شده توسط این شرکت نرم افزار اتوکد می باشد. اتوکد هر سال نرم افزار خود را به نسخه جدیدتر برای ارائه خدمات روز دنیا به طراحان بروزسانی و با نرم افزارهای مشابه در شرکت های دیگر رقابت می کند. در ادامه به معرفی دستور project geometry در اتوکد سه بعدی می پردازیم.
این نرم افزار برای معماری، عمران و سایر رشته های صنعتی و مهندسی بسیار کاربردی است. پس یادگیری این نرم افزار یکی از ملزومات رشته های مهندسی به خصوص معماری می باشد. به همین دلیل ما در این مطالعات سعی کرده ایم دستورات مختلف در نرم افزار اتوکد را به شما عزیزان معرفی کنیم. اما قبل از معرفی این دستور ، بیایید نگاهی کوتاه به فضای اتوکد بیندازیم.
اگر با نرم افزار اتوکد آشنایی داشته باشید، می دانید که این نرم افزار دارای دو فضا می باشد. یکی از این فضاها فضای اتوکد دو بعدی است که برای معماران و مهندسان صنایع بسیار کاربردی است. و برای ترسیم نقشه ها و پلان های دو بعدی بسیار مفید است. فضای دوبعدی اتوکد یکی از پرطرفدارترین فضاها برای ترسیم نقشه است. اما فضای دیگر این نرم افزار مربوط به طراحی های سه بعدی آن است. از این فضا برای طراحی احجام سه بعدی مهندسین معماری و صنایع استفاده می شود. و در این محیط می توانید حجم مورد نظر را برای رندر سه بعدی آماده کنید.
بخوانید!!!
معرفی دستور xedgen در اتوکد سه بعدی
درباره دستور project geometry
کاربرد دستور project geometry در فضای سه بعدی اتوکد و برای کمک بیشتر به ترسیم حجم در فضای سه بعدی اتوکد است. گاهی اوقات یک خط در اتوکد با ویژگی های خاص دارید. و شما می خواهید این خط را روی یک صفحه منحنی رسم کنید. برای این کار دستور project geometry به کارتان می آید. این دستور وظیفه انتقال خطوط به صفحات را بر عهده دارد. کشیدن خطوط در این صفحات به دلیل انحنای و ویژگی های خاص آنها مشکل است. به همین دلیل از این دستور برای جابجایی این خطوط بین صفحات استفاده می کنیم.
به عنوان مثال، فرض کنید از سقف موجدار برای پروژه خود استفاده می کنید. اکنون می خواهید دودکش را از میان این صفحات راه راه عبور دهید. برای این کار ابتدا با دستورات دو بعدی سطح مقطع دودکش را به صورت پلان ترسیم کنید. (مثلا یک دایره) سپس با استفاده از این دستور دایره را روی سقف مواج حرکت دهید. سپس با اکسترود کردن این دایره می توانید دودکش مورد نظر خود را بکشید.
روش های مختلف اجرای دستور
همان طور که گفته شد، کاربرد دستور project geometry در فضای سه بعدی اتوکد است و این فضا برای طراحی و ترسیم احجام شما به شکل سه بعدی می باشد. از این رو برای اجرای این دستور ابتدا باید به محیط سه بعدی اتوکد وارد شوید.
برای دسترسی به فضای سه بعدی نرم افزار اتوکد در سمت راست بالای این نرم افزار، بر روی مکعب کلیک راست کرده و “perspective” را انتخاب کنید. پس از ورود به فضای سه بعدی نرم افزار، با حرکت دادن اسکرول ماوس می توانید مدل خود را از زوایای مختلف و دیدگاه های مختلف مشاهده کنید. همچنین امکان انتخاب نماهای مختلفی که در اطراف این مکعب قرار دارند نیز وجود دارد. به قسمت های مختلف حجم خود بروید و آن را از منظرهای مختلف بررسی کنید. سپس روی چرخ دنده در پایین صفحه (و گاهی اوقات در بالا) کلیک کنید و “3D Modeling” را انتخاب کنید تا گزینه های طراحی سه بعدی در بالای صفحه نمایش داده شود. در این صورت شما در اتوکد وارد محیط سه بعدی شده اید. و با دستوراتی که برای شما نمایش داده می شود می توانید حجم مربوطه را رسم کنید. یا در صورت آماده شدن آن را در این فضا وارد کنید.
روش اول
به طور کلی تایپ دستور مربوطه در خط فرمان پایین صفحه، روش اول و همیشگی برای اجرای دستورات در اتوکد است. برای این منظور باید project geometry را در خط فرمان پایین صفحه تایپ کنید. بدین ترتیب دستور در بالای خط فرمان ظاهر می گردد. توجه داشته باشید، از دکمه ی space روی کیبورد برای تایپ این دستور در خط فرمان استفاده نکنید. چون فشار دادن این دکمه باعث می شود که دستور در نرم افزار اجرا شود. به طور کلی برای تایپ یک دستور دو کلمه ای در خط فرمان بین دستورات از دکمه ی space استفاده نکنید. دستور project geometry را باید بدون فاصله تایپ نمایید: projectgeometry
با حرکت دادن موس بر روی فرمان ظاهر شده و نگه داشتن بر روی آن، از کادر راهنمای باز شده استفاده کنید. در این کادر توضیح کوچکی نسبت به دستور در حال اجرا در اختیارتان قرار می دهد. و در برخی موارد دارای فیلم چند ثانیه ای راجع به دستور مورد نظر می باشد. همچنین با فشردن دکمه ی f1 کیبورد، می توانید از راهنمایی های بیشتر نرم افزار استفاده نمایید. برای اجرای دستور پس از مشاهده آن باید بر روی آن چپ کلیک کنید.
روش دوم
این روش برای یافتن دستور مورد نظر از دستورات موجود در کادر بالای صفحه است. برای این کار ابتدا سر برگ سطحی را وارد کنید. سپس از پنل فرمان project geometry گزینه مشخص شده را انتخاب کنید. توجه داشته باشید که این دستور با کلمه project در UCS مشخص شده است. با انتخاب این گزینه می توانید دستور را اجرا کنید. اکنون که خط و صفحه یا حجم مورد نظر در دسترس است، می توانید دستور project geometry را اجرا کنید. برای این کار با اجرای این دستور با یکی از روش های ذکر شده در بالا، نرم افزار از شما می خواهد که خط مورد نظر خود را انتخاب کنید. پس از کلیک با دکمه سمت چپ ماوس در ردیف مورد نظر، دکمه Enter را در صفحه کلید فشار دهید. سپس نرم افزار از شما می خواهد که صفحه یا حجم مورد نظر خود را انتخاب کنید.
در این صورت صفحه یا حجمی که می خواهید خط شما در آن باشد باید روی آن شکل بگیرد. انتخاب کنید این فیلد می تواند یک حجم منحنی یا یک صفحه منحنی باشد. برای شما سخت است که روی آن خط بکشید. با انتخاب آن می توانید ردیف خود را در آن صفحه یا حجم رها کنید و از آن ردیف به صورت جداگانه یا با صفحه مورد نظر استفاده کنید. حال پس از انتخاب آن صفحه یا حجم، دکمه Enter را در صفحه کلید خود بزنید. بعد از این مرحله نرم افزار از شما می خواهد که جهت یا نقطه انتقال خود را مشخص کنید.
برای این کار باید مشخص کنید که می خواهید خط در کجای صفحه شما قرار گیرد. این علامت گذاری را می توان با دو کلیک و انتخاب جهت انجام داد. یا می توانید با یک کلیک و یک مکان را انتخاب کنید. سپس با زدن دکمه Enter روی کیبورد دستور برای شما اجرا می شود و خط مورد نظر در صفحه ای که انتخاب کرده اید رسم می شود. شما می توانید از این دستور برای طراحی مدل هایی بر روی حجم های منحنی و … استفاده کنید و به شما کمک می کند سریعتر و راحت تر طراحی کنید.
نوشته های مرتبط:
- پلات استایل اتوکد | آموزش رایگان Autocad
- Autocad Uninstall | نحوه حذف کامل اتوکد از ویندوز
- آموزش ۳Dmax | ویرایشگر Array در تری دی مکس
- آموزش رایگان Autocad | تبدیل اتوکد به گوگل ارث و…
- آموزش Revit ؛ تفاوت Link، Group و Assembly در رویت
- آموزش رایگان گروه بندی لایه ها در اتوکد
- کلاس Revit بهتر است یا پک رویت؟
- ۱۰ مزیت برتر نرم افزار Revit | Revit یا Autocad
- Autocad یا Revit؟ کدام بهتر است؟
- دلایل و روشهای رفع خطا و ارور باز شدن ۳dmax
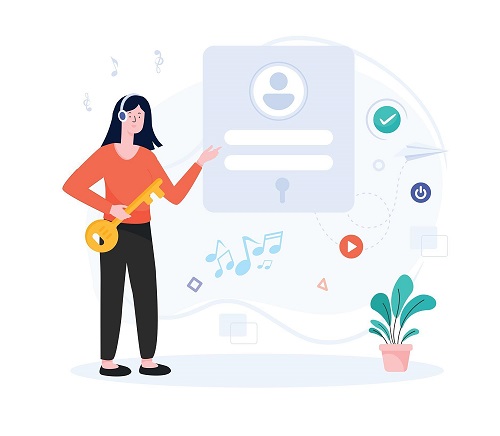



دیدگاهتان را بنویسید